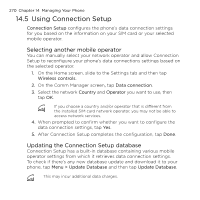HTC HD mini User Manual - Page 265
Sound & Display, Automatically adjust backlight
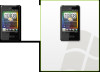 |
View all HTC HD mini manuals
Add to My Manuals
Save this manual to your list of manuals |
Page 265 highlights
Chapter 14 Managing Your Phone 265 To set notification sounds You can personalize your phone with unique notification sounds for different events such as missed calls, new text messages, new email, reminders, and more. On the Home screen, slide to the Settings tab and then tap Sound & Display > Notification sounds to choose a different sound for each type of event. On the Notification Sound screen, tap the left side of the screen that shows the types of events to choose the sound to use for each event. Tapping the Off/On switches on the right turns on or off the notification sounds. To adjust screen brightness By default, your phone automatically adjusts the screen brightness according to the ambient lighting. Turn off auto brightness if you want to be able to adjust the screen brightness. 1. On the Home screen, slide to the Settings tab and then tap Sound & Display. 2. Scroll down to the Display setting and then tap Backlight. 3. Clear the Automatically adjust backlight check box. 4. Adjust the brightness by dragging the slider under On battery power and On external power. 5. Tap Done. To change backlight and automatic Sleep mode settings Dimming the backlight and switching the phone to Sleep mode help save battery power. You can change the idle time before the backlight automatically dims. You can also change the idle time before the phone goes into Sleep mode. 1. On the Home screen, slide to the Settings tab and then tap Sound & Display. 2. Scroll down to the Display setting and then tap Backlight.