HTC HD mini User Manual - Page 160
Meeting Requests
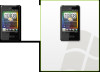 |
View all HTC HD mini manuals
Add to My Manuals
Save this manual to your list of manuals |
Page 160 highlights
160 Chapter 8 Working With Company Email and Meeting Requests 9. Repeat steps 7 and 8 until all participants are added and connected to the conference call. While the conference call is in progress, you can still dial and add more calls. Tap Invite participants ( ) to dial another call. At most, you can have up to five participants in the conference call. 10. To manage your conference call, such as a putting the conference call on hold while talking in private with one participant, ending the conference call, and more, see "During the conference call" in Chapter 2 for details. 8.4 Meeting Requests When you schedule and send meeting requests from your phone, you can invite attendees to your meeting and check their availability. You can also receive and reply to meeting requests on your phone. You must have an Outlook E-mail work account that syncs with Microsoft Exchange Server 2007 or later. Sending meeting requests Use the Home screen's Calendar tab to create and send meeting requests. 1. On the Home screen, slide to the Calendar tab. 2. If you are scheduling a meeting for the current day, tap Menu > New Appointment. Otherwise, tap another date on the calendar and then tap New Appointment. 3. Fill in the details, such as a descriptive name about the meeting, location, and the start and end time. 4. Under Reminder, choose how soon before the meeting you want to be notified.















