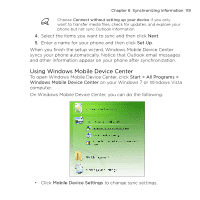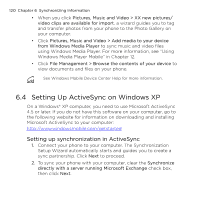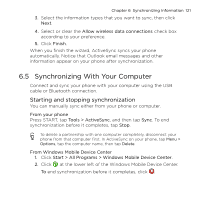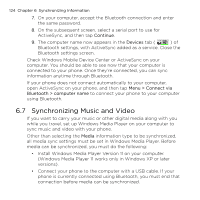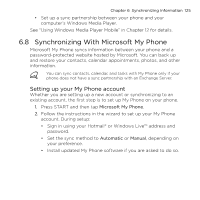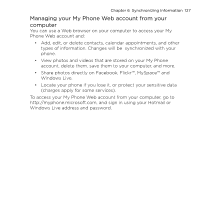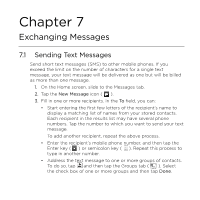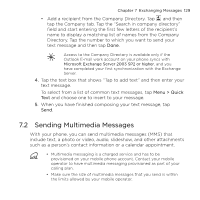HTC HD mini User Manual - Page 124
Synchronizing Music and Video, Continue, Devices, Menu > Connect via
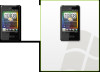 |
View all HTC HD mini manuals
Add to My Manuals
Save this manual to your list of manuals |
Page 124 highlights
124 Chapter 6 Synchronizing Information 7. On your computer, accept the Bluetooth connection and enter the same password. 8. On the subsequent screen, select a serial port to use for ActiveSync, and then tap Continue. 9. The computer name now appears in the Devices tab ( ) of Bluetooth settings, with ActiveSync added as a service. Close the Bluetooth settings screen. Check Windows Mobile Device Center or ActiveSync on your computer. You should be able to see now that your computer is connected to your phone. Once they're connected, you can sync information anytime through Bluetooth. If your phone does not connect automatically to your computer, open ActiveSync on your phone, and then tap Menu > Connect via Bluetooth > computer name to connect your phone to your computer using Bluetooth. 6.7 Synchronizing Music and Video If you want to carry your music or other digital media along with you while you travel, set up Windows Media Player on your computer to sync music and video with your phone. Other than selecting the Media information type to be synchronized, all media sync settings must be set in Windows Media Player. Before media can be synchronized, you must do the following: • Install Windows Media Player Version 11 on your computer. (Windows Media Player 11 works only in Windows XP or later versions). • Connect your phone to the computer with a USB cable. If your phone is currently connected using Bluetooth, you must end that connection before media can be synchronized.