HTC HD mini User Manual - Page 213
Selecting and saving a photo from Albums as a footprint, Albums, > Set as Footprints
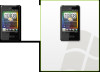 |
View all HTC HD mini manuals
Add to My Manuals
Save this manual to your list of manuals |
Page 213 highlights
Chapter 11 Finding and Recording Places 213 cannot be determined, a default name is given. Your footprints are numbered incrementally as you create more footprints. Footprints uses a database of cell towers and Wi-Fi hotspots to estimate your position when naming the footprint and when determining your location on Google Maps. This database is continually being improved. If your nearest cell tower or Wi-Fi hotspot is new to the database, estimation of your position may be inaccurate. If the footprint name does not reflect your actual location, you can change and enter your own footprint name. See "Editing a footprint" for details. Selecting and saving a photo from Albums as a footprint When you select a location's photo from Albums that is already geotagged with the GPS position, this information will be added to the new footprint. 1. On the Home screen, slide to the Photos & Videos tab and then tap Albums. 2. Tap the photo of the location that you want. 3. While viewing the photo in full screen, tap the screen to display onscreen controls. 4. Tap Menu ( ) > Set as Footprints. 5. Drag and move the photo to center a small part of the photo on the crop box. 6. Tap Done to crop the selected part of the photo and save it as a new footprint. 7. The Edit screen then opens and lets you add location information to the footprint. See "Editing a footprint" for details.















