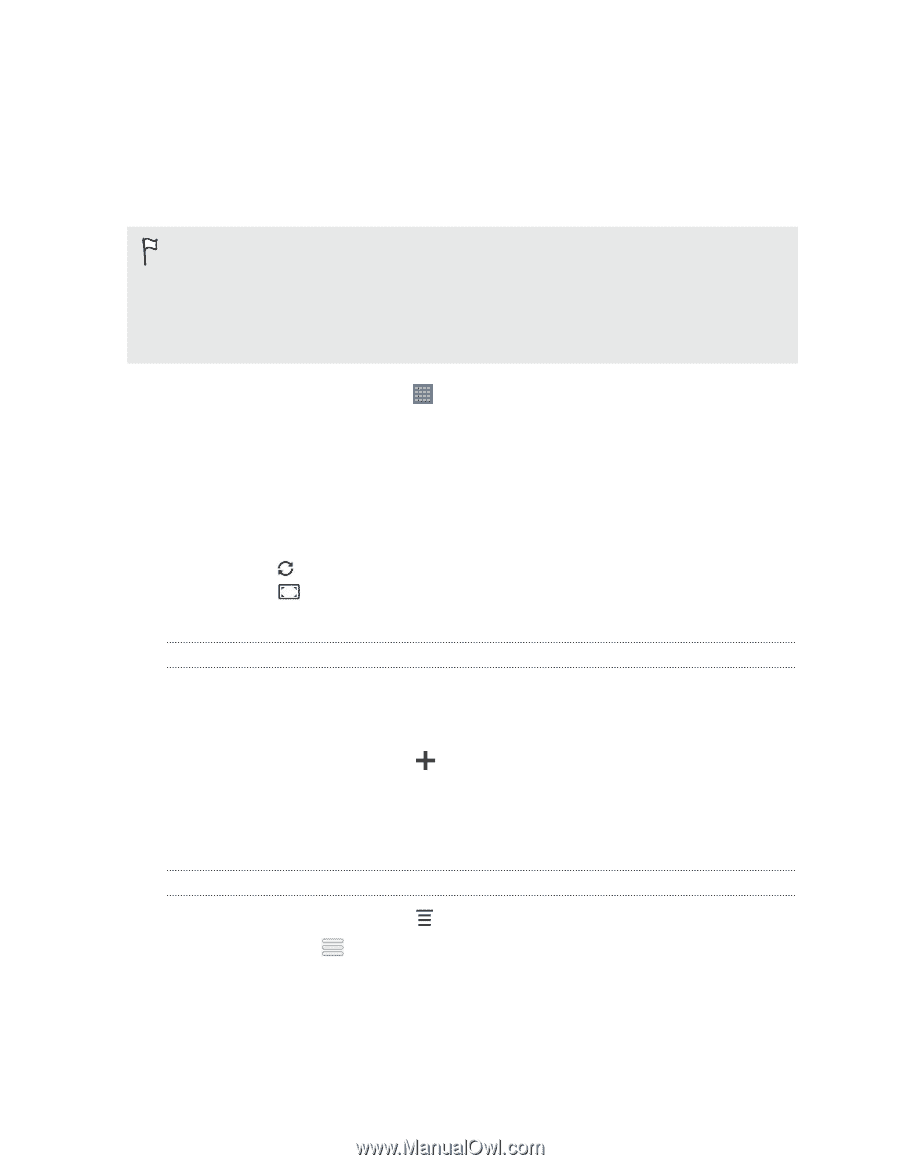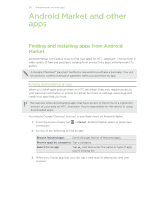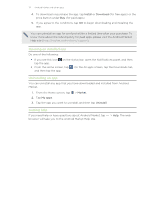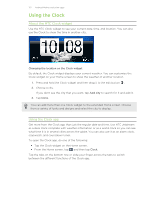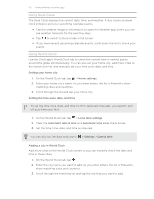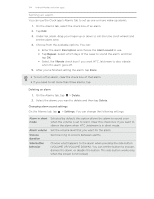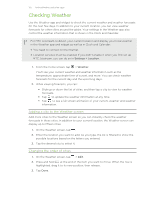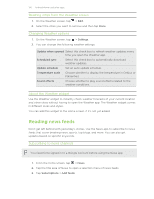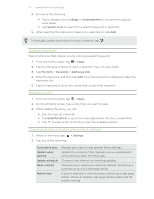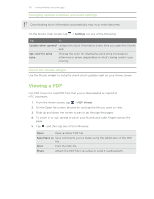HTC Jetstream User Manual - Page 125
Checking Weather, Adding a city to the Weather screen, Changing the order of cities - android 4 0 update
 |
View all HTC Jetstream manuals
Add to My Manuals
Save this manual to your list of manuals |
Page 125 highlights
125 Android Market and other apps Checking Weather Use the Weather app and widget to check the current weather and weather forecasts for the next few days. In addition to your current location, you can view weather forecasts for other cities around the globe. Your settings in the Weather app also control the weather information that is shown in the Clock and Calendar. For HTC Jetstream to detect your current location and display your local weather in the Weather app and widget as well as in Clock and Calendar: § You need to connect to the Internet. § Location services must be enabled. If you didn't enable it when you first set up HTC Jetstream, you can do so in Settings > Location. 1. From the Home screen, tap > Weather. You'll see your current weather and weather information such as the temperature, approximate time of sunset, and more. You can check weather forecasts for the current day and the upcoming days. 2. While viewing forecasts, you can: § Slide up or down the list of cities, and then tap a city to view its weather forecasts. § Tap to update the weather information at any time. § Tap to see a full screen animation of your current weather and weather information. Adding a city to the Weather screen Add more cities to the Weather screen so you can instantly check the weather forecasts in these cities. In addition to your current location, the Weather screen can display up to fifteen cities. 1. On the Weather screen, tap . 2. Enter the location you want to add. As you type, the list is filtered to show the possible locations based on the letters you entered. 3. Tap the desired city to select it. Changing the order of cities 1. On the Weather screen, tap > Edit. 2. Press and hold at the end of the item you want to move. When the row is highlighted, drag it to its new position, then release. 3. Tap Done.