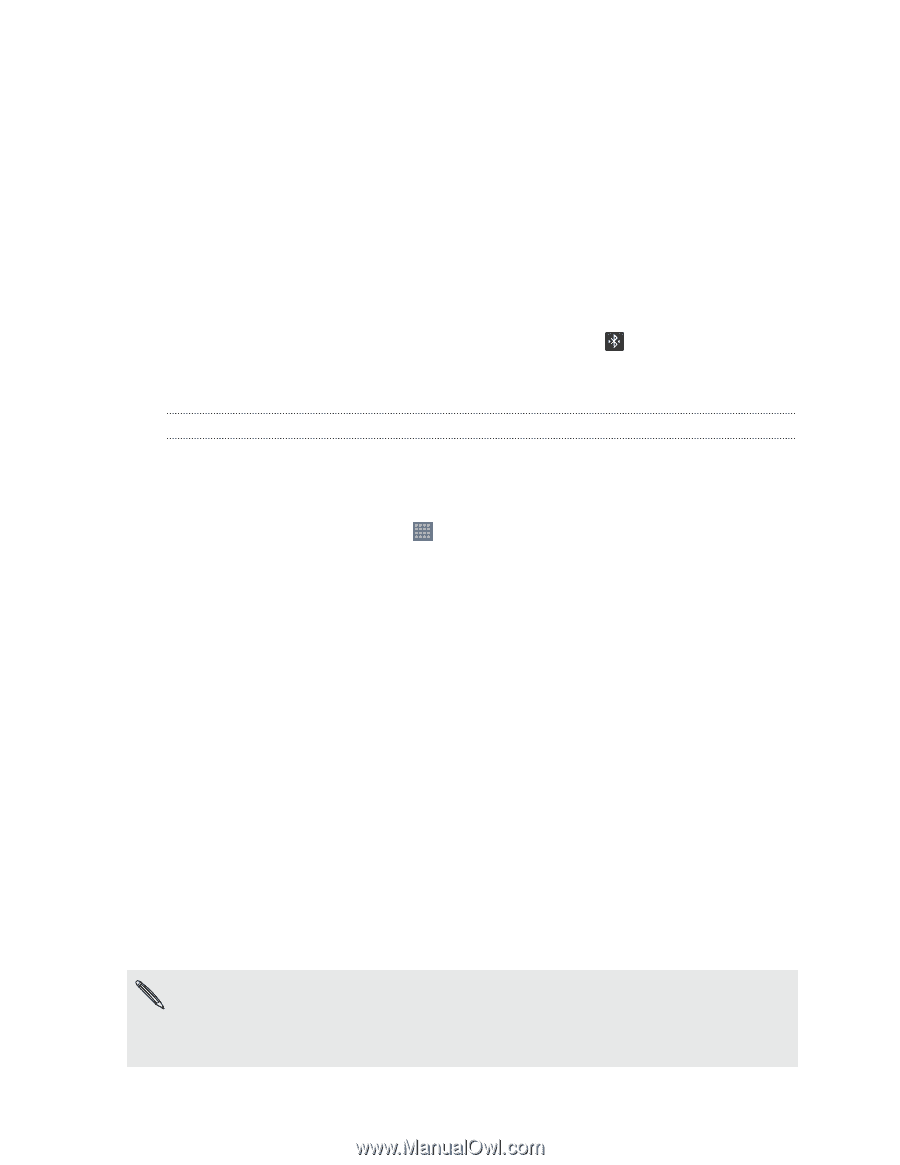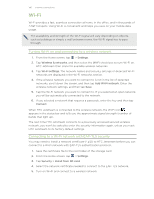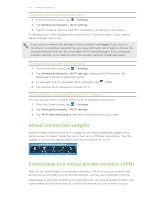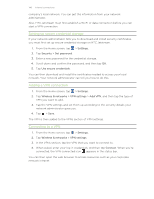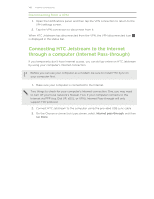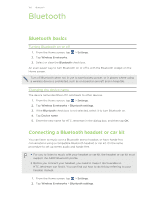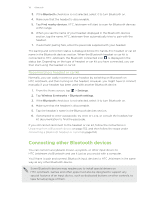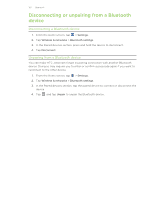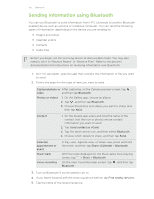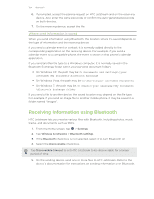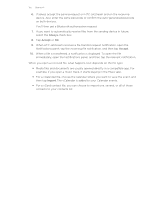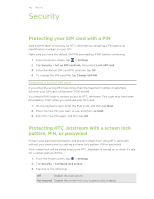HTC Jetstream User Manual - Page 151
Reconnecting a headset or car kit, Connecting other Bluetooth devices - bluetooth keyboard
 |
View all HTC Jetstream manuals
Add to My Manuals
Save this manual to your list of manuals |
Page 151 highlights
151 Bluetooth 3. If the Bluetooth check box is not selected, select it to turn Bluetooth on. 4. Make sure that the headset is discoverable. 5. Tap Find nearby devices. HTC Jetstream will start to scan for Bluetooth devices within range. 6. When you see the name of your headset displayed in the Bluetooth devices section, tap the name. HTC Jetstream then automatically tries to pair with the headset. 7. If automatic pairing fails, enter the passcode supplied with your headset. The pairing and connection status is displayed below the hands-free headset or car kit name in the Bluetooth devices section. When the Bluetooth headset or car kit is connected to HTC Jetstream, the Bluetooth connected icon is displayed in the status bar. Depending on the type of headset or car kit you have connected, you can then start using the headset or car kit. Reconnecting a headset or car kit Normally, you can easily reconnect your headset by switching on Bluetooth on HTC Jetstream, and then turning on the headset. However, you might have to connect manually if your headset has been used with another Bluetooth device. 1. From the Home screen, tap > Settings. 2. Tap Wireless & networks > Bluetooth settings. 3. If the Bluetooth check box is not selected, select it to turn Bluetooth on. 4. Make sure that the headset is discoverable. 5. Tap the headset's name in the Bluetooth devices section. 6. If prompted to enter a passcode, try 0000 or 1234, or consult the headset/car kit documentation to find the passcode. If you still cannot reconnect to the headset or car kit, follow the instructions in Unpairing from a Bluetooth device on page 152, and then follow the steps under Connecting a Bluetooth headset or car kit on page 150. Connecting other Bluetooth devices You can connect a keyboard, mouse, a joystick, or other input device to HTC Jetstream via Bluetooth and use it just as you would with a computer. You'll have to pair and connect Bluetooth input devices to HTC Jetstream in the same way as any other Bluetooth device. Some Bluetooth devices may require you to install special drivers on HTC Jetstream. Games and other apps must also be designed to support any special features of an input device, such as dedicated buttons or other controls, to take full advantage of them.