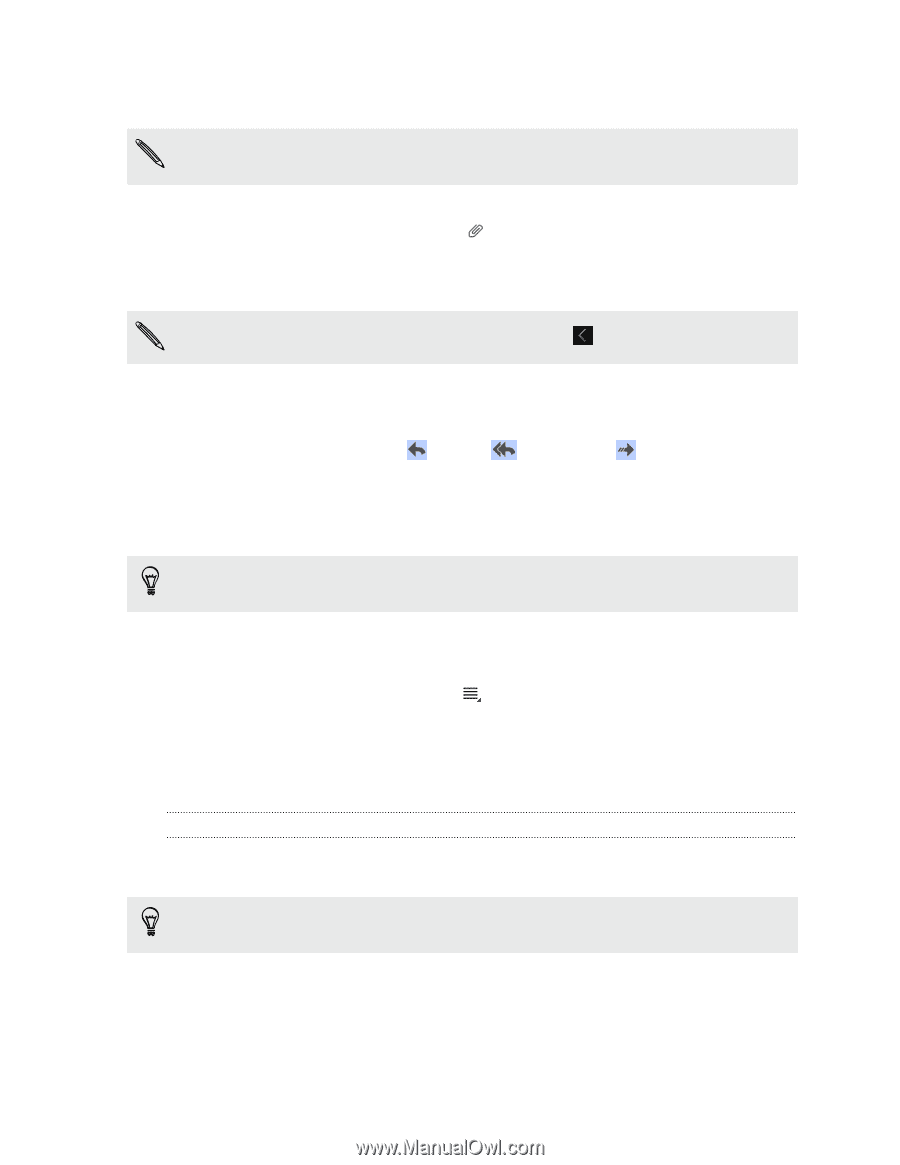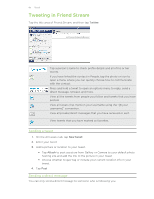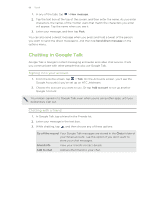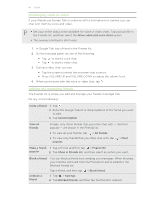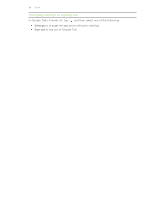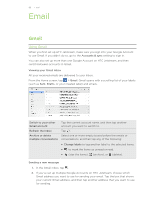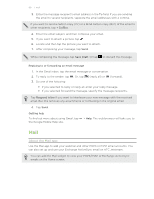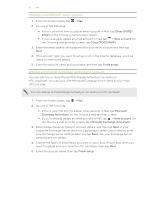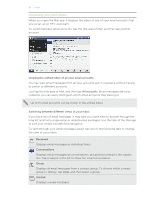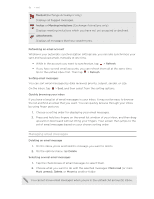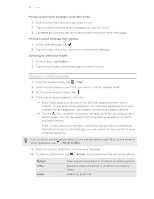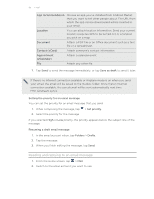HTC Jetstream User Manual - Page 90
Replying to or forwarding an email message, Getting help, Mail, About the Mail app
 |
View all HTC Jetstream manuals
Add to My Manuals
Save this manual to your list of manuals |
Page 90 highlights
90 Email 3. Enter the message recipient's email address in the To field. If you are sending the email to several recipients, separate the email addresses with a comma. If you want to send a carbon copy (Cc) or a blind carbon copy (Bcc) of the email to other recipients, tap + Cc/Bcc. 4. Enter the email subject, and then compose your email. 5. If you want to attach a picture, tap . 6. Locate and then tap the picture you want to attach. 7. After composing your message, tap Send. While composing the message, tap Save Draft. Or tap to discard the message. Replying to or forwarding an email message 1. In the Gmail inbox, tap the email message or conversation. 2. To reply to the sender, tap . Or, tap (reply all) or (forward). 3. Do one of the following: § If you selected to reply or reply all, enter your reply message. § If you selected forward the message, specify the message recipients. Tap Respond inline if you want to interleave your new message with the received email. But this removes any attachments or formatting in the original email. 4. Tap Send. Getting help To find out more about using Gmail, tap the Google Mobile Help site. > Help. The web browser will take you to Mail About the Mail app Use the Mail app to add your webmail and other POP3 or IMAP email accounts. You can also set up and use your Exchange ActiveSync email on HTC Jetstream. You can add the Mail widget to view your POP3/IMAP or Exchange ActiveSync emails on the Home screen.