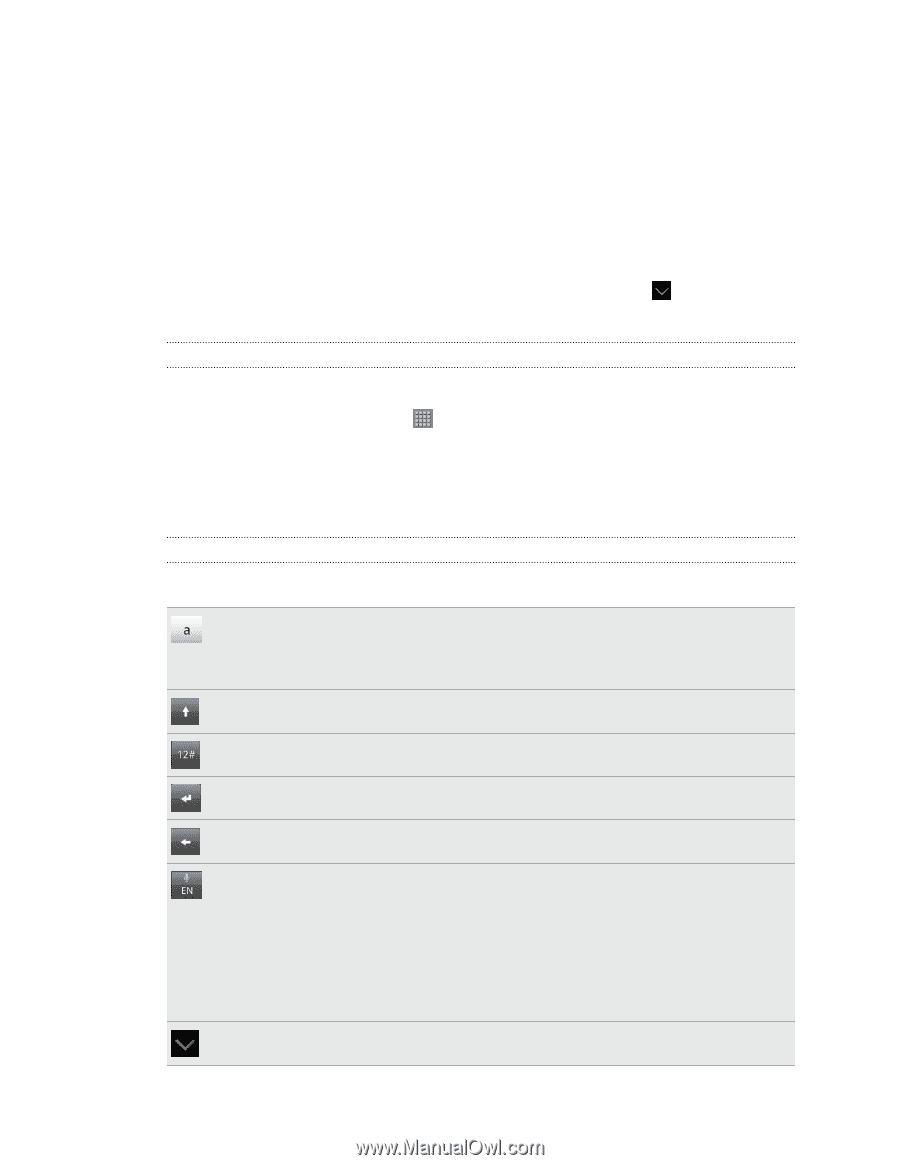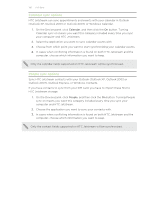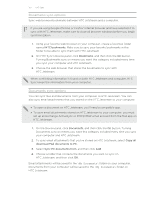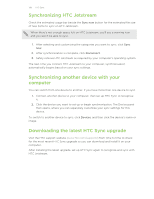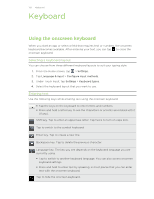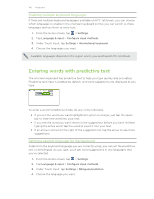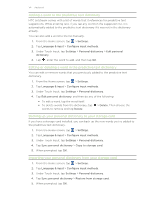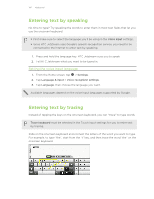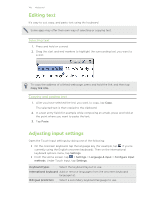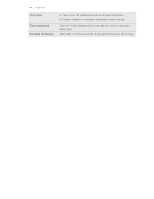HTC Jetstream User Manual - Page 139
Keyboard, Using the onscreen keyboard, Selecting a keyboard layout, Entering text
 |
View all HTC Jetstream manuals
Add to My Manuals
Save this manual to your list of manuals |
Page 139 highlights
139 Keyboard Keyboard Using the onscreen keyboard When you start an app or select a field that requires text or numbers, the onscreen keyboard becomes available. After entering your text, you can tap to close the onscreen keyboard. Selecting a keyboard layout You can choose from three different keyboard layouts to suit your typing style. 1. From the Home screen, tap > Settings. 2. Tap Language & input > Configure input methods. 3. Under Touch Input, tap Settings > Keyboard types. 4. Select the keyboard layout that you want to use. Entering text Use the following keys while entering text using the onscreen keyboard: § Tap the keys on the keyboard to enter letters and numbers. § Press and hold a letter key to see the characters or accents associated with it (if any). Shift key. Tap to enter an uppercase letter. Tap twice to turn on caps lock. Tap to switch to the symbol keyboard. Enter key. Tap to create a new line. Backspace key. Tap to delete the previous character. Language key. The key you see depends on the keyboard language you are currently using. § Tap to switch to another keyboard language. You can also access onscreen keyboard settings. § Press and hold to enter text by speaking, in most places that you can enter text with the onscreen keyboard. Tap to hide the onscreen keyboard.