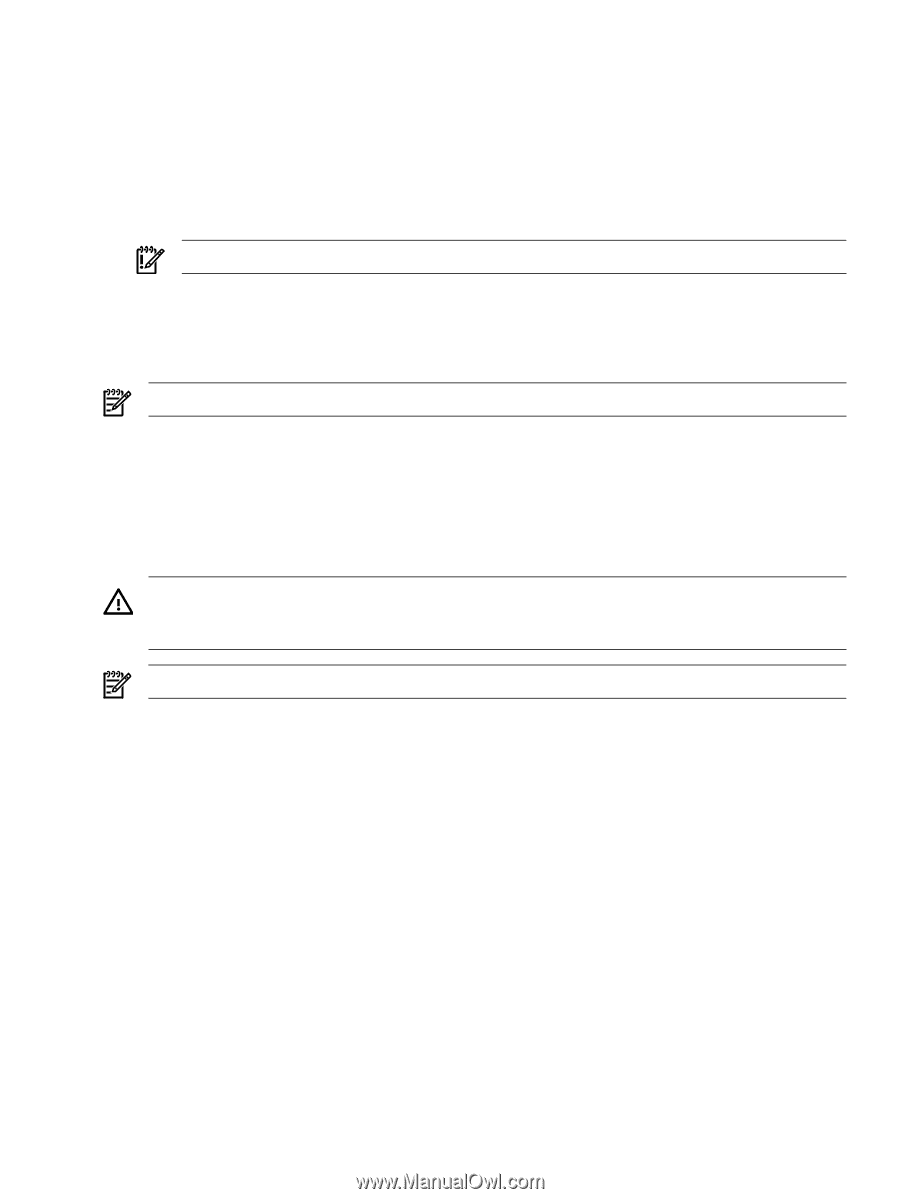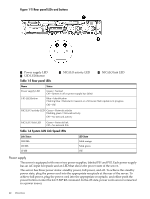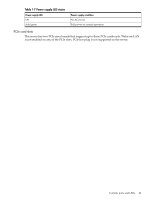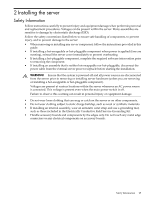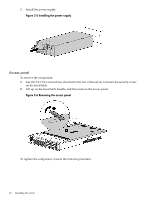HP Integrity rx2800 Installation Guide - Page 27
Unpacking the Server, Checking the Inventory, Returning Damaged Equipment
 |
View all HP Integrity rx2800 manuals
Add to My Manuals
Save this manual to your list of manuals |
Page 27 highlights
damage. If you find shipping damage to the carton, contact your HP customer service representative immediately. Unpacking the Server To unpack the server: 1. Follow the instructions printed on the outside top flap of the carton to remove the banding and the outer carton from the server pallet. 2. Remove all inner accessory cartons and the top foam cushions, leaving only the server. IMPORTANT: Inspect each carton for shipping damage as you unpack the server. Checking the Inventory The sales order packing slip lists all the equipment shipped from HP. Use this packing slip to verify that all of the equipment has arrived. NOTE: To identify each item by part number, refer to the sales order packing slip. Returning Damaged Equipment If the equipment is damaged, contact your HP customer service representative immediately. The service representative initiates appropriate action through the transport carrier or the factory and assists you in returning the equipment. Unloading the Server With a Lifter WARNING! Use caution when using a lifter. Because of the weight of the server, you must center the server on the lifter forks before lifting it off the pallet to avoid injury. NOTE: HP recommends that you follow your local guidelines when lifting equipment. To unload the server from the pallet using a lifter (if necessary), follow these steps: 1. Unpack the server. 2. Unroll the bottom corrugated tray corresponding to the side on which the lifter will be placed, and slide the server as close to that edge of the pallet as possible. 3. Break off any foam packaging that can prevent the lifter from being fully inserted under the server. Do not remove the foam packaging from the corners of the server. This foam is required to elevate the server and to enable the forks of the lifter to be placed under the server. 4. Insert the lifter forks under the server. 5. Carefully roll the lifter forward until it is fully positioned against the side of the server. 6. Slowly raise the server off the pallet until it clears the pallet cushions. 7. Carefully roll the lifter and server away from the pallet. Do not raise the server any higher than necessary when moving it over to the rack. Installing Additional Components This section describes how to install components into the server that are not factory-installed. If you have additional components to install, be sure to install the additional components before installing the server into your rack or pedestal configuration. Most servers are pre-configured with all components installed prior to shipping from the HP factory. Installing Additional Components 27