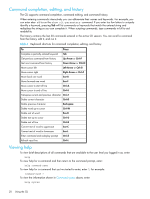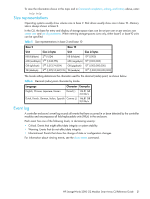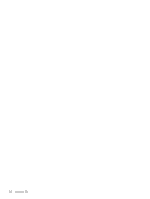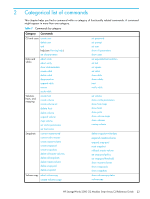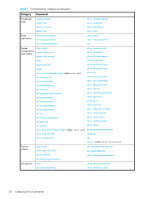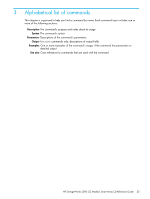HP MSA2324sa HP StorageWorks 2300 Family Modular Smart Array CLI reference gui - Page 20
Command completion, editing, and history, Viewing help, sho cl
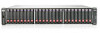 |
View all HP MSA2324sa manuals
Add to My Manuals
Save this manual to your list of manuals |
Page 20 highlights
Command completion, editing, and history The CLI supports command completion, command editing, and command history. When entering commands interactively you can abbreviate their names and keywords. For example, you can enter sho cl to run the show cli-parameters command. If you enter too few letters to uniquely identify a keyword, pressing Tab will list commands or keywords that match the entered string and redisplays the string so you can complete it. When scripting commands, type commands in full to aid readability. The history contains the last 30 commands entered in the active CLI session. You can recall a command from the history, edit it, and run it. Table 4 Keyboard shortcuts for command completion, editing, and history To Press Complete a partially entered keyword Tab Get previous command from history Up Arrow or Ctrl+P Get next command from history Down Arrow or Ctrl+N Move cursor left Left Arrow or Ctrl+B Move cursor right Right Arrow or Ctrl+F Move back one word Esc+B Move forward one word Esc+F Move cursor to start of line Ctrl+A Move cursor to end of line Ctrl+E Transpose current and previous character Ctrl+T Delete current character Ctrl+D Delete previous character Backspace Delete word up to cursor Ctrl+W Delete rest of word Esc+D Delete text up to cursor Ctrl+U Delete rest of line Ctrl+K Convert rest of word to uppercase Esc+C Convert rest of word to lowercase Esc+L Enter command and redisplay prompt Ctrl+Z Refresh input line Ctrl+L Viewing help To view brief descriptions of all commands that are available to the user level you logged in as, enter: help To view help for a command and then return to the command prompt, enter: help command-name To view help for a command that you've started to enter, enter ?; for example: command-name ? To view the information shown in Command syntax above, enter: help syntax 20 Using the CLI