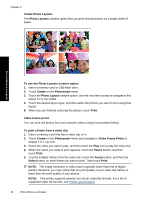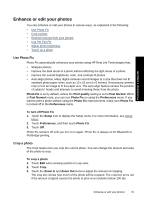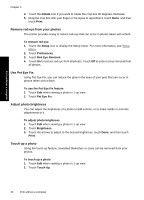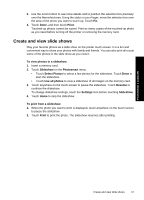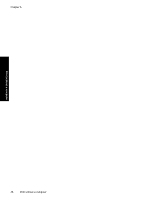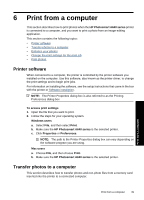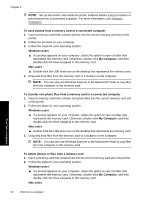HP Photosmart A640 User Guide - Page 47
Enhance or edit your photos, Use Photo Fix, Crop a photo, Photo Fix, Print quality, Fast Normal
 |
View all HP Photosmart A640 manuals
Add to My Manuals
Save this manual to your list of manuals |
Page 47 highlights
Print without a computer Enhance or edit your photos You can enhance or edit your photos in various ways, as explained in the following: • Use Photo Fix • Crop a photo • Remove red-eye from your photos • Use Pet Eye Fix • Adjust photo brightness • Touch up a photo Use Photo Fix Photo Fix automatically enhances your photos using HP Real Life Technologies that: • Sharpen photos. • Improve the dark areas of a photo without affecting the light areas of a photo. • Improve the overall brightness, color, and contrast of photos. • Auto-align photos. Many digital cameras record images at a size that does not fit standard photo paper sizes, such as 10 x 15 cm (4 x 6 inches). If necessary, printers crop or trim an image to fit the paper size. The auto-align feature senses the position of subjects' heads and attempts to avoid trimming those from the photo. Photo Fix is on by default, unless the Print quality setting is set to Fast Normal. While in Fast Normal mode, you can turn Photo Fix on using the Preferences menu. If you want to print a photo without using the Photo Fix improvements, make sure Photo Fix is turned off in the Preferences menu. To turn off Photo Fix 1. Touch the Setup icon to display the Setup menu. For more information, see Setup Menu. 2. Touch Preferences, and then touch Photo Fix. 3. Touch Off. Photo Fix remains off until you turn it on again. Photo Fix is always on for Bluetooth or PictBridge printing. Crop a photo The Crop feature lets you crop the current photo. You can change the amount and area of the photo to crop. To crop a photo 1. Touch Edit when viewing a photo in 1-up view. 2. Touch Crop. 3. Touch the Zoom In and Zoom Out icons to adjust the amount of cropping. The crop box shows how much of the photo will be cropped. The crop box turns red if the amount cropped causes the photo to print at a resolution below 100 dpi. Enhance or edit your photos 45