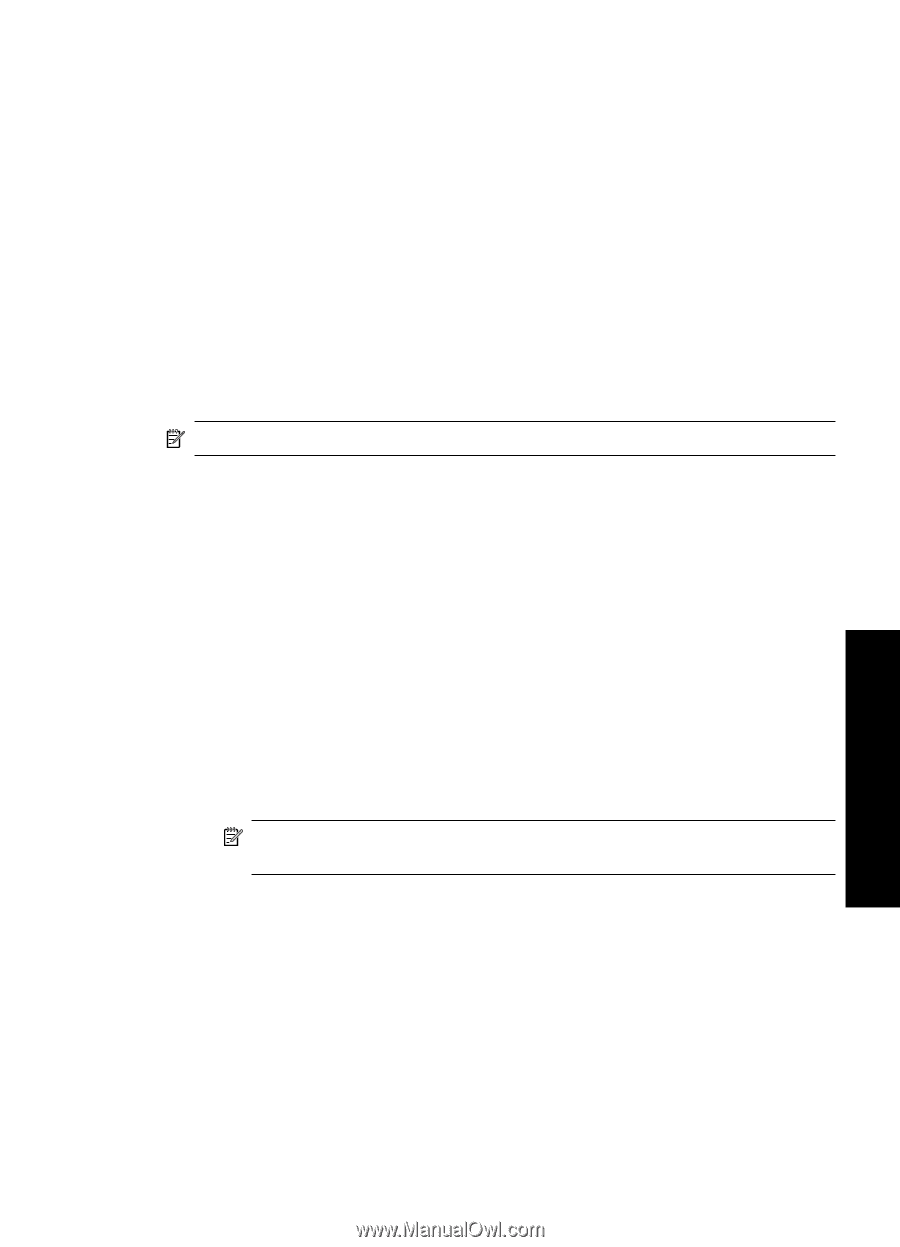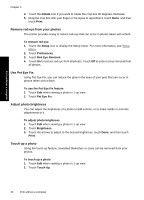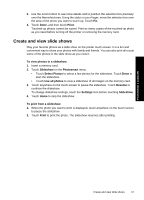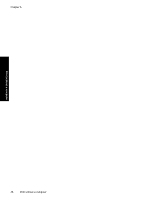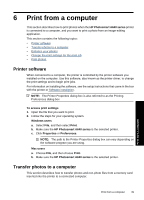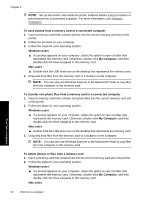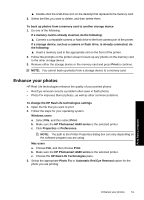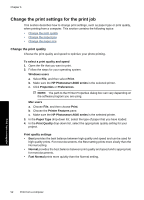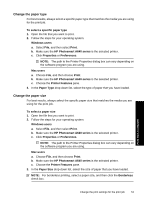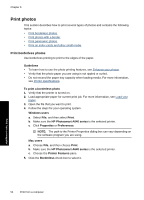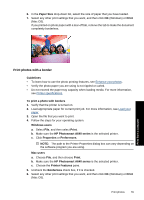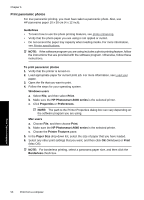HP Photosmart A640 User Guide - Page 53
Enhance your photos, Automatic Red Eye Removal - problems
 |
View all HP Photosmart A640 manuals
Add to My Manuals
Save this manual to your list of manuals |
Page 53 highlights
▲ Double-click the USB drive icon on the desktop that represents the memory card. 3. Select the files you want to delete, and then delete them. To back up photos from a memory card to another storage device 1. Do one of the following: If a memory card is already inserted, do the following: ▲ Connect a compatible camera or flash drive to the front camera port of the printer. If a storage device, such as a camera or flash drive, is already connected, do the following: ▲ Insert a memory card in the appropriate slot on the front of the printer. 2. Follow the prompts on the printer screen to back up any photos on the memory card to the other storage device. 3. Remove either the storage device or the memory card and press Print to continue. NOTE: You cannot back up photos from a storage device to a memory card. Enhance your photos HP Real Life technologies enhance the quality of your printed photos. • Red Eye removal corrects a problem often seen in flash photos • Photo Fix improves blurred photos, as well as other common problems To change the HP Real Life technologies settings 1. Open the file that you want to print. 2. Follow the steps for your operating system. Windows users a. Select File, and then select Print. b. Make sure the HP Photosmart A640 series is the selected printer. c. Click Properties or Preferences. NOTE: The path to the Printer Properties dialog box can vary depending on the software program you are using. Mac users a. Choose File, and then choose Print. b. Make sure the HP Photosmart A640 series is the selected printer. c. Choose the HP Real Life Technologies pane. 3. Select the appropriate Photo Fix or Automatic Red Eye Removal option for the photo you are printing. Print from a computer Enhance your photos 51