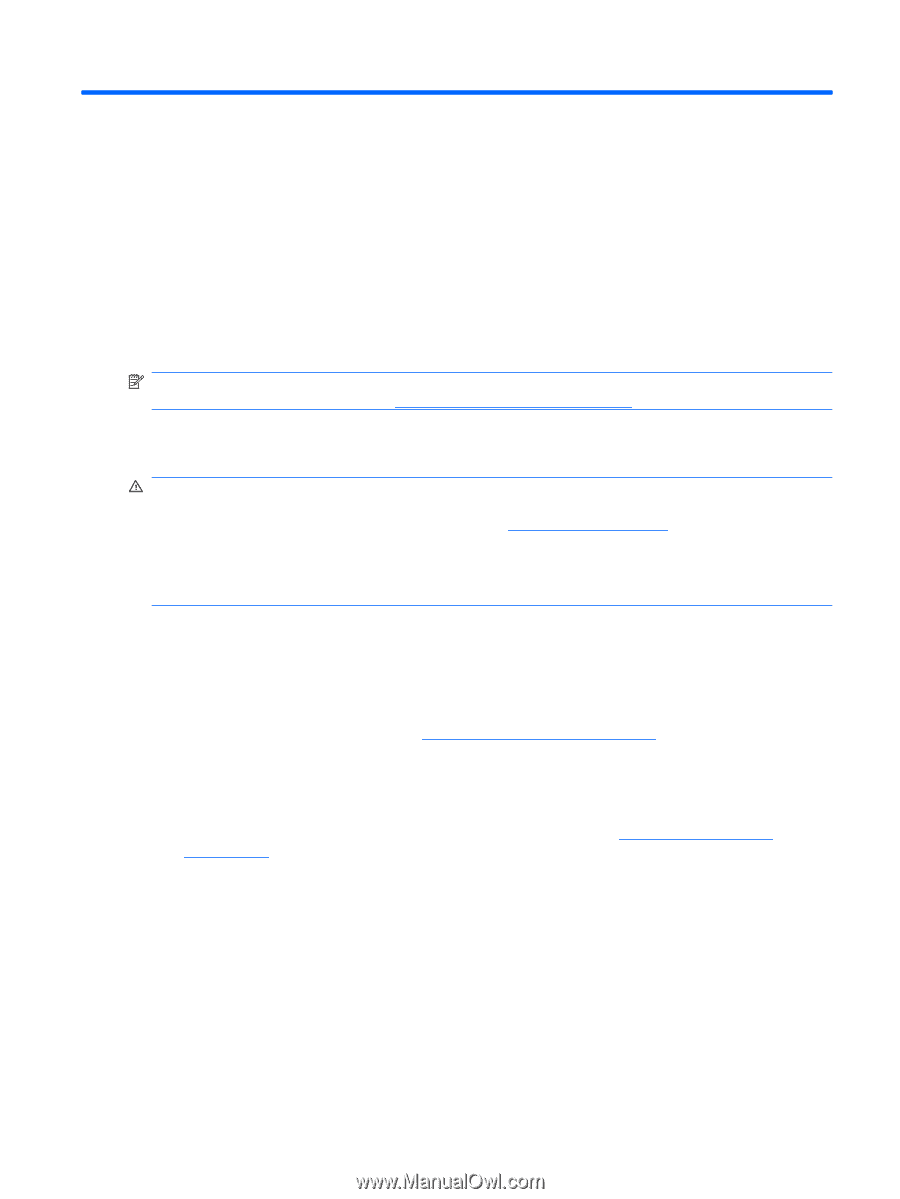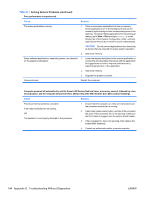HP Rp5700 HP rp5700 Business System Service Reference Guide, 1st Edition - Page 149
Troubleshooting Without Diagnostics, Safety and Comfort, Before You Call for Technical Support - technical guide
 |
UPC - 884420470731
View all HP Rp5700 manuals
Add to My Manuals
Save this manual to your list of manuals |
Page 149 highlights
D Troubleshooting Without Diagnostics This chapter provides information on how to identify and correct minor problems, such as diskette drive, hard drive, optical drive, graphics, audio, memory, and software problems. If you encounter problems with the computer, refer to the tables in this chapter for probable causes and recommended solutions. NOTE: For information on specific error messages that may appear on the screen during Power-On Self-Test (POST) at startup, refer to POST Error Messageson page 129. Safety and Comfort WARNING! Misuse of the computer or failure to establish a safe and comfortable work environment may result in discomfort or serious injury. Refer to the Safety & Comfort Guide on the Documentation and Diagnostics CD and available on the Web site at http://www.hp.com/ergo, for more information on choosing a workspace and creating a safe and comfortable work environment. This equipment has been tested and found to comply with the limits for a Class B digital device, pursuant to Part 15 of the FCC Rules. For more information, refer to Safety & Regulatory Information on the Documentation and Diagnostics CD. Before You Call for Technical Support If you are having problems with the computer, try the appropriate solutions below to try to isolate the exact problem before calling for technical support. ● Run the diagnostics utility. Refer to HP Insight Diagnostics on page 17 for more information. ● Run the Drive Protection System (DPS) Self-Test in Computer Setup. Refer to the Computer Setup (F10) Utility Guide on the Documentation and Diagnostics CD for more information. ● Check the Power LED on the front of the computer to see if it is flashing red. The flashing lights are error codes that will help you diagnose the problem. Refer to POST Error Messages on page 129 for more information. ● If the screen is blank, plug the monitor into a different video port on the computer if one is available. Or, change out the monitor with a monitor that you know is functioning properly. ● If you are working on a network, plug another computer with a different cable into the network connection. There may be a problem with the network plug or cable. ● If you recently added new hardware, remove the hardware and see if the computer functions properly. ● If you recently installed new software, uninstall the software and see if the computer functions properly. ENWW Safety and Comfort 139