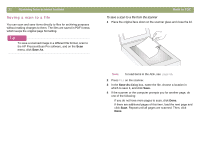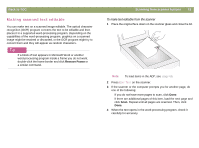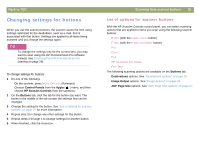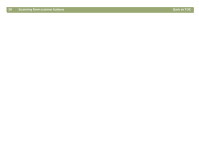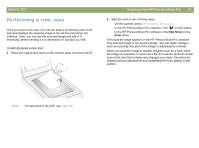HP Scanjet 7450c HP Scanjet 7400C Series Scanner Mac - (English) User Manual - Page 26
Prompt for Another Image and Text
 |
View all HP Scanjet 7450c manuals
Add to My Manuals
Save this manual to your list of manuals |
Page 26 highlights
26 Scanning from scanner buttons Destinations options Destinations The Destinations pull-down menu lists the available destinations on your computer. Note: If a destination does not support an option on the Buttons tab, the option is dimmed. Type of file When Image is selected, the scanned image is saved as an image file. If the scanned image contains text, this text is not editable. When Text is selected, output is converted to one column in what the software perceives to be the most logical order. Graphics or pictures from the scanned item are discarded. Use this option to make more extensive changes to text. When Image and Text is selected, output is converted to a format that creates editable text. Any graphics or pictures in the scanned item are preserved. Prompt for Another Page When this option is selected, a prompt appears on the computer after you scan the first page of a job. The prompt asks if you have more pages to scan to this job. When this option is not selected, you will not be prompted for more pages. Each scanning job will be treated as a single-page job. Back to TOC Image options Resolution Select a resolution from the pull-down menu, or type a resolution in the text box. Output Type From the Type pull-down menu, select one of the options below: q True Color creates an image that is rendered with 24-bits per pixel per color. q 256 Color Palette creates an image that contains the 240 most common colors in the image, plus the 16 basic colors. q Grayscale creates an image containing shades of gray, not just black and white. In a grayscale image, each pixel contains multiple bits of information, allowing more shades of gray to be recorded and displayed. q Black & White creates an image that contains only black pixels and white pixels, no colors or shades of gray. Each pixel represents one bit. For more information about using these options, see "List of file types" on page 52. Automatic Cropping When this option is selected, the scanner includes only the item or items on the scanner glass in the resulting scanned image. When this option is not selected, the scanner includes the entire area of the scanner glass, including blank areas, in the resulting scanned image.