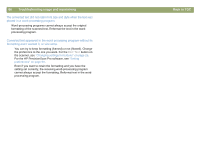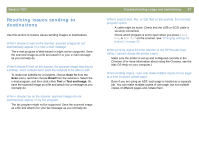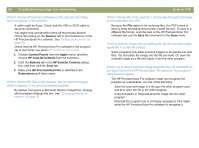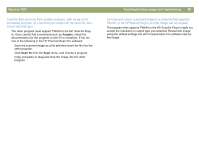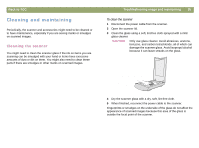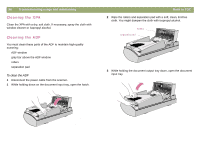HP Scanjet 7450c HP Scanjet 7400C Series Scanner Mac - (English) User Manual - Page 91
Resolving issues with the ADF, When using the ADF, the scanner does not feed the item at all.
 |
View all HP Scanjet 7450c manuals
Add to My Manuals
Save this manual to your list of manuals |
Page 91 highlights
Back to TOC Resolving issues with the ADF This section contains issues that might occur when you are using the automatic document feeder (ADF). The ADF is feeding multiple sheets, skewing pages, or jamming frequently. q If the pages look like they are skewing as they feed into the ADF, check the resulting scanned images in the software to ensure they are not skewed. q The item might not be placed correctly. Straighten the item and make sure the left edge of it is placed against the left side of the input tray. q The maximum number of pages the ADF input and output trays can hold is 50, depending on the type of media being loaded. Make sure to load only 50 or fewer pages in the input tray, and remove pages from the output tray if they are stacking up to a pile of more than 50. q The item loaded might not meet the specifications for the ADF. Make sure the type of media being loaded meets required specifications. See "Items for the ADF" on page 7. When using the ADF, the scanner does not feed the item at all. The document input tray might not be securely latched. Raise the hatch and the input tray, and then lower them, pressing firmly. See "To clear jams at the end of a page" on page 94 for illustrations. Troubleshooting usage and maintaining 91 An item loaded in the ADF keeps jamming. q The item does not meet the guidelines for the ADF. See "Items for the ADF" on page 7. q The item might have something on it. Make sure you have removed anything such as staples and self-adhesive notes on the item. See "Selecting and preparing items" on page 7. q The item is too small. The ADF can handle items as small as 148.5 by 210 mm (5.9 by 8.3 inches). Use the glass to scan. q The item is too large. The ADF can handle items as large as 216 by 355.6 mm (8.5 by 14 inches). Use the glass to scan the item in sections. The bottom of the scanned image is cut off. q The ADF can handle items up to 355.6 mm (14 inches) long. If the item is longer, scan it in sections on the glass. If the item is the correct length, choose the correct page size setting in the ADF dialog box prompt before scanning. q If sent to a printer, the item might be too complex (require too much memory) for the printer to process. If possible, choose a printer with more memory. Or, select a lower resolution or different output type. Pages scanned from the ADF only appear as vertical lines, or all one color. There might be a page on the scanner glass. Raise the ADF unit and remove any pages on the scanner glass.