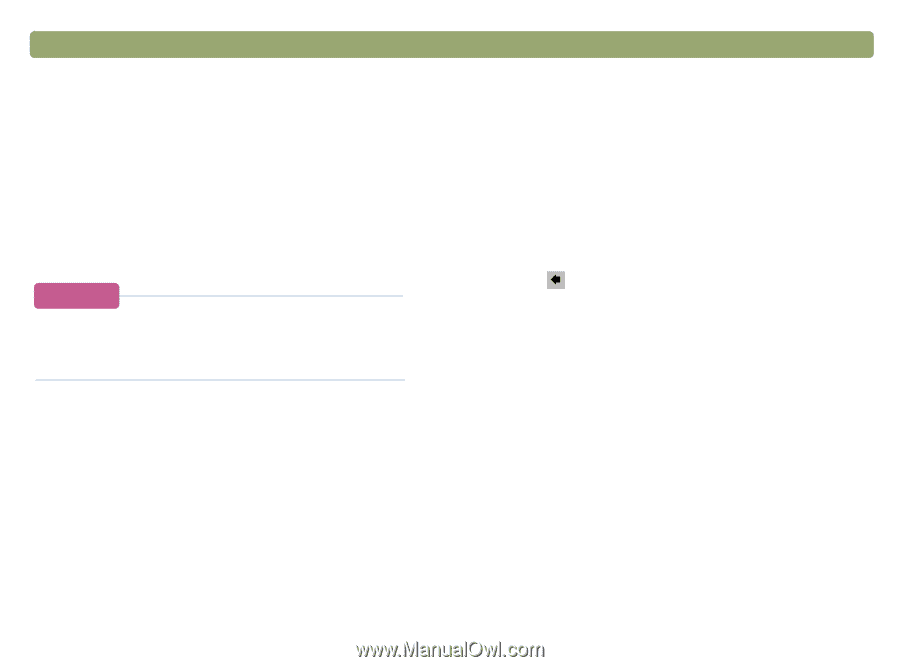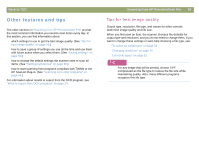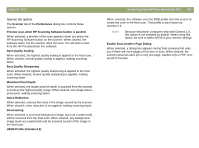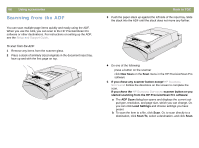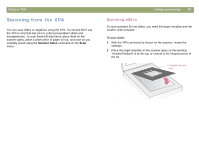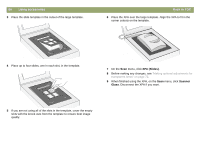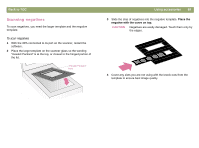HP Scanjet 7450c HP Scanjet 7400C Series Scanner Mac - (English) User Manual - Page 64
Scanning from other programs, Acquire, Return Image
 |
View all HP Scanjet 7450c manuals
Add to My Manuals
Save this manual to your list of manuals |
Page 64 highlights
64 Scanning from HP PrecisionScan Pro Scanning from other programs You can bring an image directly into an open file in one of your programs if the program supports TWAIN or the HP ScanJet Plug-in. Generally, the program is compliant if it has a command such as "Acquire," "Scan," or "Import New Object." If you are unsure if the program is compliant or what the command is called, see the documentation for the program. When scanning from within a program that supports TWAIN or the HP ScanJet Plug-in, the HP PrecisionScan Pro software may start if the program allows it. If the HP PrecisionScan Pro software starts, you can make changes to the image as you normally would. If not, the image returns to the program immediately. Tip If your program does not support TWAIN or the HP ScanJet Plug-in, you can try to copy and paste or dragand-drop the image into the program. Or, save the image as a file and then place the file in the program. Back to TOC To scan from other programs 1 Start a scan from within the other program by choosing the Acquire (or similar) command. 2 If the HP PrecisionScan Pro software opens and displays the preview image, create a selection area. You can crop the scan (if necessary), select the output type, and make optional adjustments as you normally would. See the appropriate sections in this chapter for instructions. 3 When finished making changes to the scanned image, do one of the following to perform a final scan and place it in the program from which you started scanning: q On the Scan menu, click Return Image To. q Click . The image appears in the open program. You might have to reposition the image. If the image does not appear, the program might not accept the resolution or output type you selected. Rescan the image using the default settings the software sets for the image.