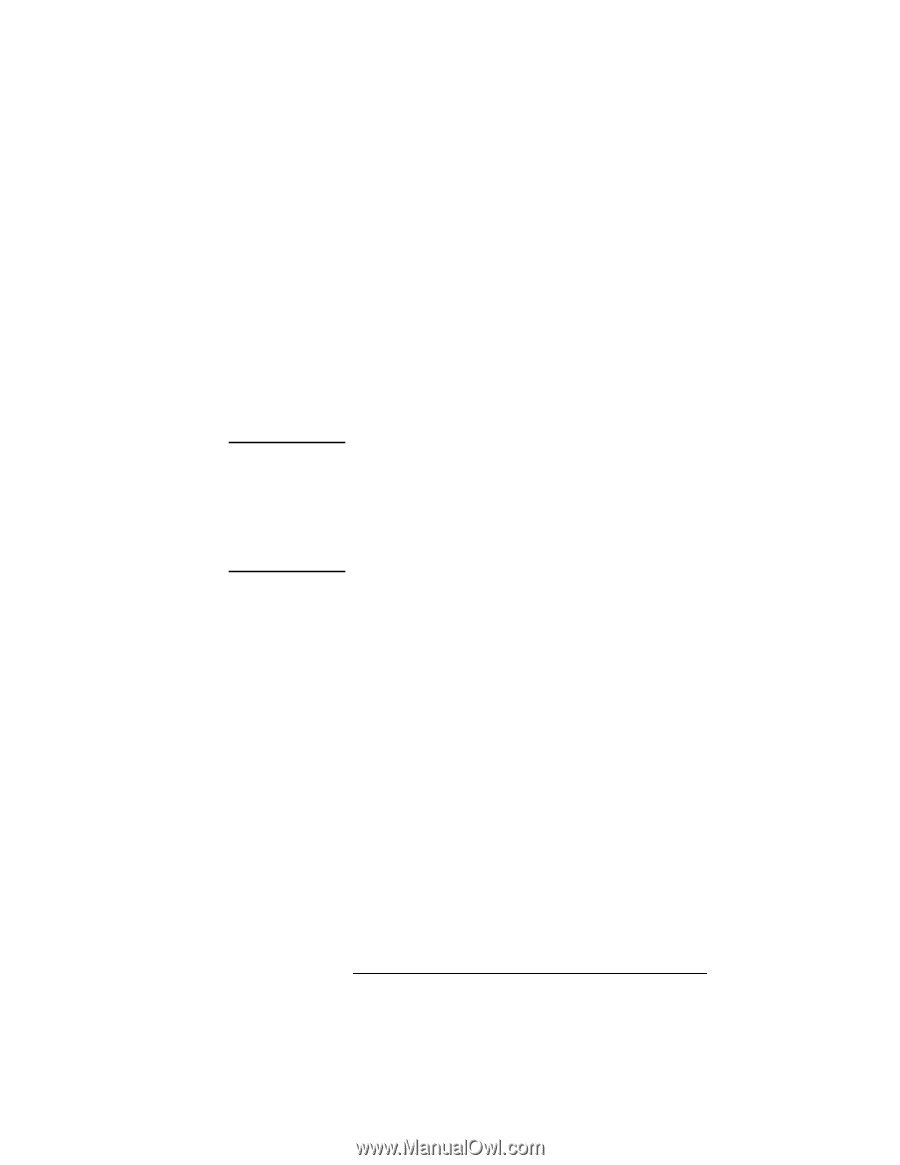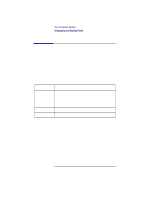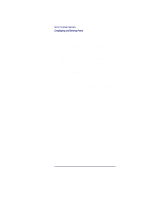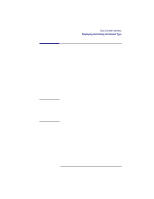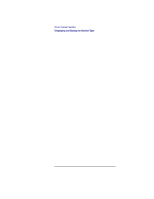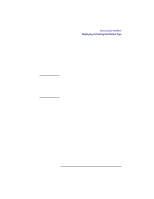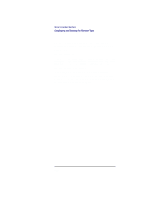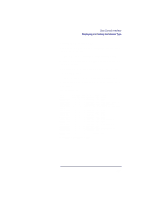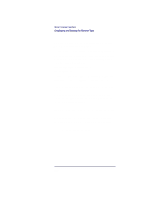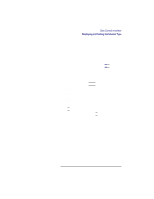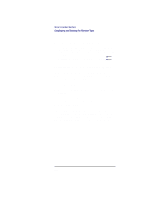HP Visualize b180L hp Visualize workstation b132L, b132L plus, b160L, b180L se - Page 217
Displaying the Current Monitor Configuration
 |
View all HP Visualize b180L manuals
Add to My Manuals
Save this manual to your list of manuals |
Page 217 highlights
NOTICE: Boot Console Interface Displaying and Setting the Monitor Type When a dual display graphics adapter (an adapter which has two video output connectors) is installed, the video connector on the left (when looking at the system from the rear) is graphics(NA) and the video connector on the right is graphics(NB). Where N is the slot number in which the graphics adapter is installed. For example, a Dual Visualize Enhanced Graphics Card (A4451A) installed in option slot 2 would be graphics(2A) and graphics(2B). There are graphics configuration restrictions of which you must be aware when adding graphics adapters or reconfiguring your graphics devices. For details on graphics configuration restrictions, see the subsection "Graphics Configuration Restrictions" in Appendix B. Displaying the Current Monitor Configuration To display the current monitor configuration for your system from the Configuration Menu of the boot console interface, follow the directions in "Accessing the Boot Console Interface" earlier in this appendix. Once you are in the Boot Console Interface Main Menu, type: Main Menu: Enter command > configuration This places you in the Configuration Menu. From here type: Config Menu: Enter command> monitor 195