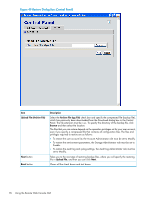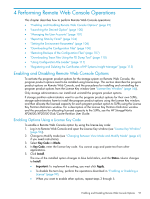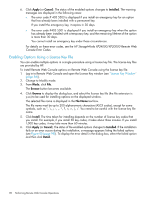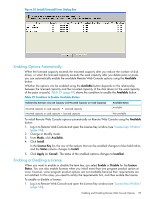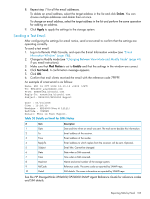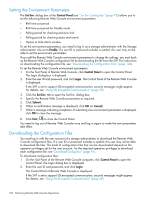HP XP20000/XP24000 HP StorageWorks XP24000/XP20000 Remote Web Console User Gui - Page 101
Managing the User Accounts, Registering New Users, Changing Between View Mode and Modify Mode
 |
View all HP XP20000/XP24000 manuals
Add to My Manuals
Save this manual to your list of manuals |
Page 101 highlights
Managing the User Accounts To manage user accounts, you use the Account window (see "Account Window" (page 70)). The operations that can be performed in the Account window differ depending on the operation privileges that are set for the Account Administrator role. CAUTION: If you have changed the setting for user accounts, you must back up the Remote Web Console configuration file by downloading the file from the SVP. For instructions on downloading the configuration file, see "Downloading the Configuration Files" (page 106). Registering New Users You can register a new user account by using the Account window. You can register up to 500 users, including the administrator user ID for Remote Web Console. To register a new user account, log in with a user account that has the Account Administrator role set to Modify. When you register a new user account, choose a user ID for the user account to register, the password for logging in to Remote Web Console, and the operation privileges to set. You can use the following characters for setting a user ID and password. Do not use any symbols for the user ID or password if the user wants to use the tool Panel ("Tool Panel" (page 91)) or the Control Panel ("Control Panel" (page 92)). • User ID For setting a user ID, you can use up to 256 alphanumeric characters (ASCII codes) and the following symbols You cannot register multiple instances of the same user ID. • Password For setting a password, you can use all the alphanumeric characters and all the symbols (ASCII codes). The password must be 6 to 256 characters. To register a new user account: 1. Log in to Remote Web Console, and open the Account window (see "Account Window" (page 70)). 2. Change to Modify mode (see "Changing Between View Mode and Modify Mode" (page 41)). 3. In the Account Information tree, select the folder to which you want to register a user account. To register a user account as a storage administrator, select the SA folder. To register a user account as a storage partition administrator, select the SLPR No. folder to which you want to register the user account. 4. Right-click the folder to which you want to register a user account. Then, click the New User command. The New User dialog box (see Figure 51 (page 102)) is displayed. 5. In the New User dialog box, register the following items: • User ID: Enter the user ID of the user account that you want to register. • Password: Enter the password to be used to log in to Remote Web Console. • Re-enter Password: Enter the password again for confirmation. 6. Click Set on the New User dialog box. The New User dialog box is closed, and the icon and the user ID for the registered user account are displayed in the Account Information tree. • To change the password for a registered user account, select a user ID in the Account Information tree, and right-click to perform the Change Password command. • To delete the registered user account, select a user ID in the Account Information tree, and right-click to perform the Delete User command. Managing the User Accounts 101