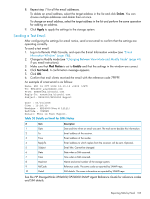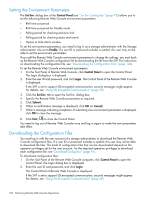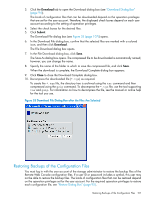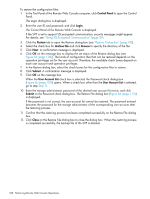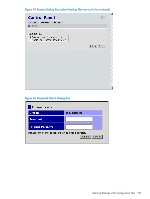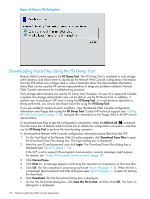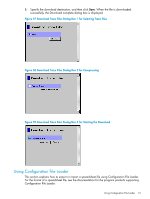HP XP20000/XP24000 HP StorageWorks XP24000/XP20000 Remote Web Console User Gui - Page 106
Setting the Environment Parameters, Downloading the Configuration Files, Set Env. Dialog Box
 |
View all HP XP20000/XP24000 manuals
Add to My Manuals
Save this manual to your list of manuals |
Page 106 highlights
Setting the Environment Parameters The Set Env. dialog box of the Control Panel (see "Set Env. Dialog Box" (page 92)) allows you to set the following Remote Web Console environment parameters: • RMI time-out period • RMI time-out period for Modify mode • Polling period for checking exclusive lock • Polling period for checking status and events • Option to hide Alerts window To set the environment parameters, you need to log in as a storage administrator with the Storage Administrator role set to Enable. If a user ID or password includes a symbol, this user may not be able to set the environment parameters. If you edit the Remote Web Console environment parameters to change the settings, you must back up the Remote Web Console configuration file by downloading the file from the SVP. For instructions on downloading the configuration file, see "Downloading the Configuration Files" (page 106). To set the Remote Web Console environment parameters: 1. On the Tool Panel of Remote Web Console, click Control Panel to open the Control Panel. The Login dialog box is displayed. 2. Enter the user ID and password, and click Login. The Control Panel of the Remote Web Console is displayed. If the SVP is set to support SSL-encrypted communication, security messages might appear. For details, see "Using SSL-Encrypted Communication" (page 39). 3. Click the Set Env. tab to open the Set Env. dialog box. 4. Specify the Remote Web Console parameters as required. 5. Click Submit. 6. When a confirmation message is displayed, click OK (or Cancel). 7. When a message indicating completion of submitting new environment parameters is displayed, click OK to close the message. 8. Click Exit ( ) to close the Control Panel. You need to log out of Remote Web Console once and log in again to make the new parameters take effect. Downloading the Configuration Files You must log in with the user account of a storage administrator to download the Remote Web Console configuration files. If a user ID or password includes a symbol, this user may not be able to download the files. The kinds of configuration files that can be downloaded depend on the operation privileges set for the user account. For the required operation privileges to download each configuration file, see "Download Dialog Box" (page 94). To download configuration files: 1. On the Tool Panel of the Remote Web Console computer, click Control Panel to open the Control Panel. The Login dialog box is displayed. 2. Enter the user ID and password, and click Login. The Control Panel of Remote Web Console is displayed. If the SVP is set to support SSL-encrypted communication, security messages might appear. For details, see "Using SSL-Encrypted Communication" (page 39). 106 Performing Remote Web Console Operations