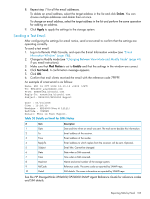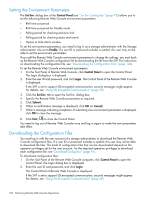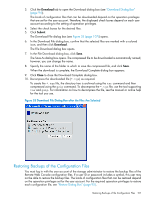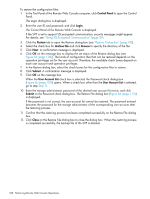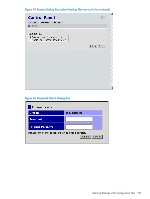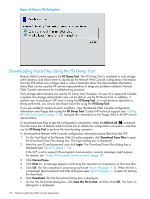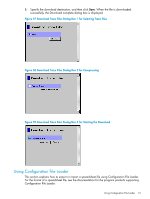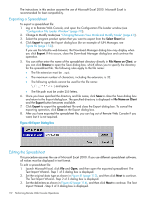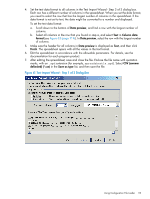HP XP20000/XP24000 HP StorageWorks XP24000/XP20000 Remote Web Console User Gui - Page 108
In the Tool Panel of the Remote Web Console computer, click
 |
View all HP XP20000/XP24000 manuals
Add to My Manuals
Save this manual to your list of manuals |
Page 108 highlights
To restore the configuration files: 1. In the Tool Panel of the Remote Web Console computer, click Control Panel to open the Control Panel. The Login dialog box is displayed. 2. Enter the user ID and password, and click Login. The Control Panel of the Remote Web Console is displayed. If the SVP is set to support SSL-encrypted communication, security messages might appear. For details, see "Using SSL-Encrypted Communication" (page 39). 3. Click the Restore tab to open the Restore dialog box (see "Restore Dialog Box" (page 95)). 4. Select the check box for Archive File and click Browse to specify the directory of the file. 5. Click Next. A confirmation message is displayed. 6. Click OK on the message box to display the set status of the Restore dialog box (see Figure 54 (page 109)). The kinds of configuration files that can be restored depends on the operation privileges set for the user account. Therefore, the available check boxes depend on each user account and operation privileges. 7. In the Restore dialog box, select the check boxes for the configuration files to restore. 8. Click Submit. A confirmation message is displayed. 9. Click OK on the message box. When the User Account List check box is selected, the Password check dialog box (Figure 55 (page 109)) opens. When a check box other than the User Account List is selected, go to step Step 11. 10. Enter the storage administrator password of the desired user account list twice, and click Submit on the Password check dialog box. The Restore File dialog box (Figure 56 (page 110)) is displayed. If the password is not correct, the user account list cannot be restored. The password entered becomes the password for the storage administrator of the corresponding user account after the restoring process. 11. Confirm that the restoring process has been completed successfully on the Restore File dialog box. 12. Click Close on the Restore File dialog box to close the dialog box. When the restoring process is completed successfully, the backup file of the SVP is deleted. 108 Performing Remote Web Console Operations