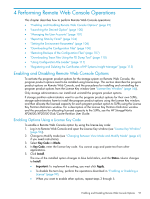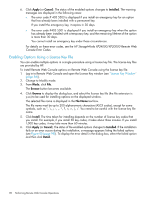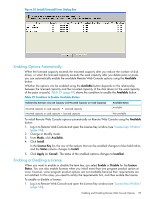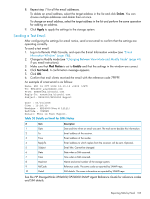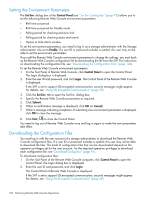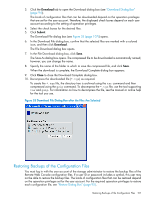HP XP20000/XP24000 HP StorageWorks XP24000/XP20000 Remote Web Console User Gui - Page 102
Changing User Passwords, Account Information, Permission Information, Enable, Shift, Permission, Apply
 |
View all HP XP20000/XP24000 manuals
Add to My Manuals
Save this manual to your list of manuals |
Page 102 highlights
7. In the Account Information tree, select the user ID of the registered user account. 8. Set the privileges for each role by selecting from their list. 9. Set the operation privileges for each function in the Permission Information list if Enable is set for the Storage Administrator role. To set the operation privileges for each function: a. Select the row for which you want to set operation privileges. You can select multiple rows by using the Shift key or Ctrl key. b. Select the operation privileges, either View or Modify, by right-clicking. The selected privileges are displayed in the Permission column. 10. To register multiple user accounts at one time, repeat step 3 to step 9. 11. Click Apply to apply the settings to the storage system. Figure 51 New User Dialog Box Changing User Passwords All users can change the passwords for their own user accounts. To change the user accounts of others, log in with a user account with the Account Administrator role set to Modify. For setting passwords, you can use all the alphanumeric characters and all the symbols (ASCII codes). Passwords must be 6 to 256 characters. To change the password for a user account: 1. Log in to Remote Web Console, and open the Account window (see "Account Window" (page 70)). 2. Change to Modify mode (see "Changing Between View Mode and Modify Mode" (page 41)). 3. In the Account Information tree, open the folder to which the user account you want to change the password is registered. 4. In the Account Information tree, select the user ID of the user account for which you want to change the password. 5. Right-click, and then select the Change Password command. The Change Password dialog box (Figure 52 (page 103)) is displayed. 6. In the Change Password dialog box, enter the password as follows: • Current Password: Enter the current password. The current password is required when Modify is not set for the Account Administrator role of your user account. • New Password: Enter the new password. • Re-enter New Password: Enter the new password again for confirmation. 7. Click Set on the Change Password dialog box. The Change Password dialog box is closed, and you return to the Account window. 8. Click Apply to apply the settings to the storage system. 102 Performing Remote Web Console Operations