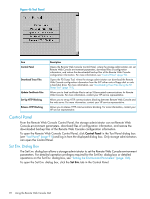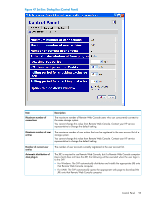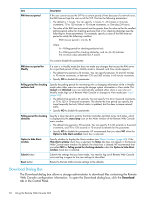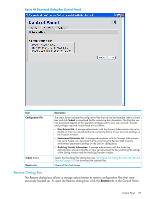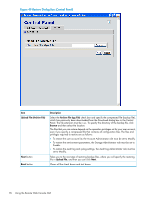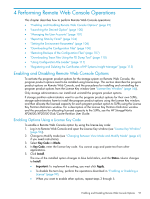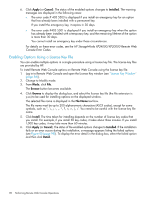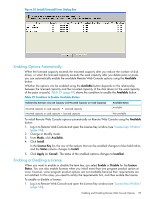HP XP20000/XP24000 HP StorageWorks XP24000/XP20000 Remote Web Console User Gui - Page 97
Performing Remote Web Console Operations, Enabling and Disabling Remote Web Console Options
 |
View all HP XP20000/XP24000 manuals
Add to My Manuals
Save this manual to your list of manuals |
Page 97 highlights
4 Performing Remote Web Console Operations This chapter describes how to perform Remote Web Console operations: • "Enabling and Disabling Remote Web Console Options" (page 97) • "Launching the Desired Option" (page 100) • "Managing the User Accounts" (page 101) • "Reporting SIMs by Email" (page 104) • "Setting the Environment Parameters" (page 106) • "Downloading the Configuration Files" (page 106) • "Restoring Backups of the Configuration Files" (page 107) • "Downloading Trace Files Using the FD Dump Tool" (page 110) • "Using Configuration File Loader" (page 111) • "Registering and Deleting the Certificates of HP Systems Insight Manager" (page 115) Enabling and Disabling Remote Web Console Options To activate the program product options for the storage system on Remote Web Console, the program product options need to be installed using license keys. This section describes the program product options on Remote Web Console, and the procedures for installing and uninstalling the program product options from the License Key window (see "License Key Window" (page 56)). Only storage administrators can install and uninstall the program product options. If storage partition administrators want to use the program product options for their own SLPRs, storage administrators have to install the program product options using the License Key window, and then allocate the licensed capacity for each program product option to SLPRs using the License Key Partition Definition window. For a description of the License Key Partition Definition window and the procedure for allocating licensed capacity to the SLPRs, see the HP StorageWorks XP24000/XP20000 Disk/Cache Partition User Guide. Enabling Options Using a License Key Code To enable a Remote Web Console option by using the license key code: 1. Log in to Remote Web Console and open the License Key window (see "License Key Window" (page 56)). 2. Change to Modify mode (see "Changing Between View Mode and Modify Mode" (page 41) if you need instructions). 3. Select Key Code in Mode. 4. In Key Code, enter the license key code. You cannot copy and paste text from other applications. 5. Click Install. The row of the installed option changes to blue bold italics, and the Status column changes to Install. • Important: To implement the setting, you must click Apply. • To disable the term key, perform the operations described in "Enabling or Disabling a License" (page 99). • When you want to enable other options, repeat steps 3 through 5. Enabling and Disabling Remote Web Console Options 97