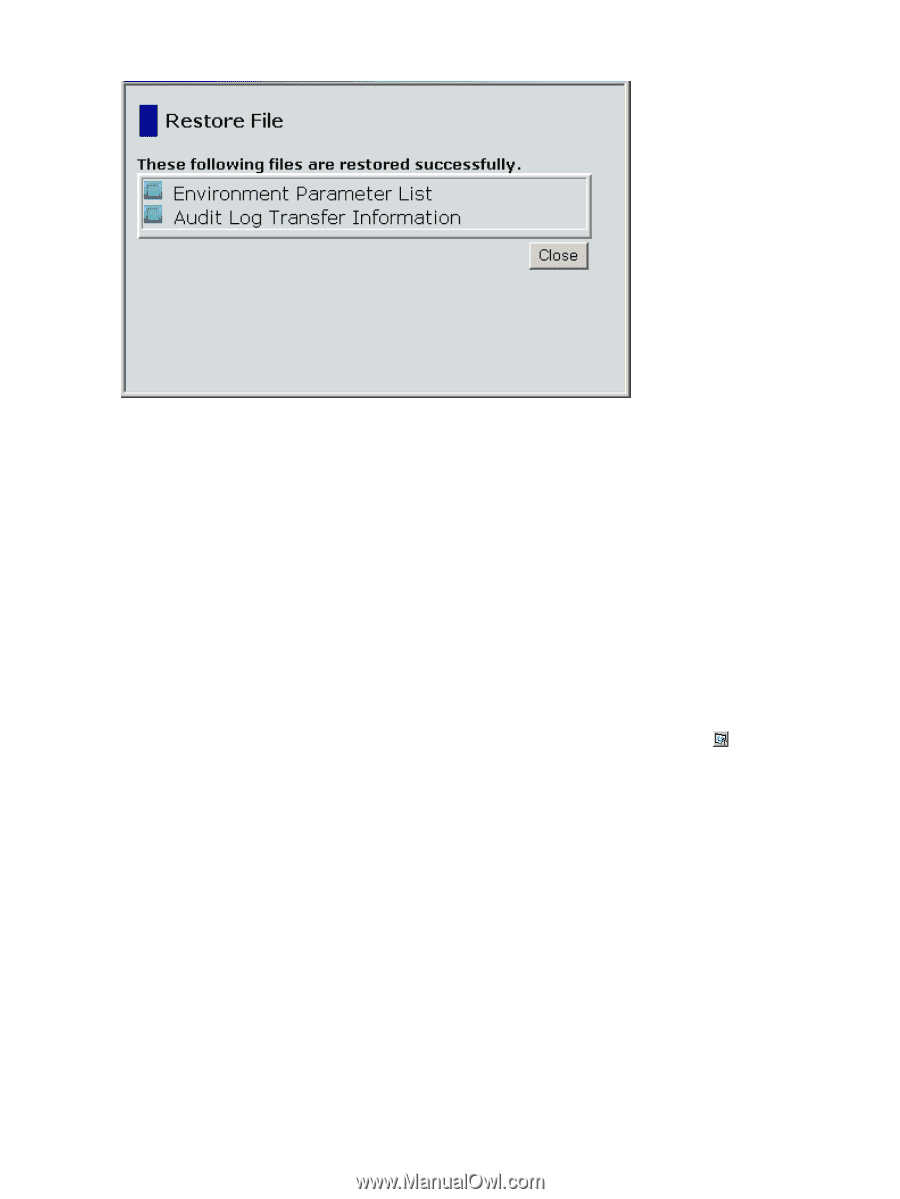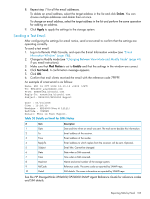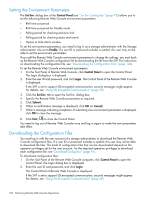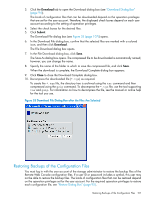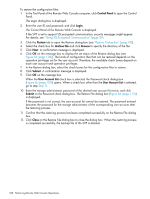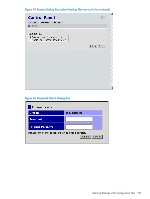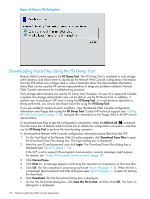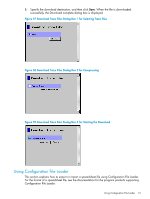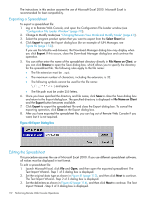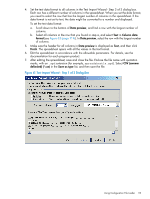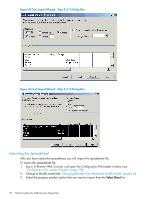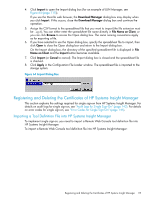HP XP20000/XP24000 HP StorageWorks XP24000/XP20000 Remote Web Console User Gui - Page 110
Downloading Trace Files Using the FD Dump Tool, FD Dump Tool, Refresh All, Download Trace Files, Login
 |
View all HP XP20000/XP24000 manuals
Add to My Manuals
Save this manual to your list of manuals |
Page 110 highlights
Figure 56 Restore File Dialog Box Downloading Trace Files Using the FD Dump Tool Remote Web Console supports the FD Dump Tool. The FD Dump Tool is available to only storage administrators, and allows them to download the Remote Web Console configuration information from the SVP either onto a floppy disk or onto a hard disk drive. The downloaded information (trace files) can be used by HP service representatives to diagnose problems related to Remote Web Console operations for troubleshooting purposes. Only storage administrators can use the FD Dump Tool. However, if a user ID or password includes a symbol, this storage administrator may not be able to use the FD Dump Tool. In addition, if another user (including an SVP user) is using the FD Dump Tool, or a maintenance operation is being performed, you cannot download trace files using the FD Dump Tool. If you are unable to resolve an error condition, copy the Remote Web Console configuration information onto floppy disks using the FD Dump Tool. Contact HP technical support (see "Calling HP Technical Support" (page 138)), and give the information on the floppy disks to the HP service representative. To download trace files to see the configuration information, select the Refresh All ( ) command from the menu bar of Remote Web Console first to refresh the configuration information, and then use the FD Dump Tool to perform the downloading operation. To download the Remote Web Console configuration information (trace files) from the SVP: 1. On the Tool Panel of the Remote Web Console computer, click Download Trace Files to open the Download Trace Files dialog box. The Login dialog box is displayed. 2. Enter the user ID and password, and click Login. The Download Trace Files dialog box is displayed (see Figure 57 (page 111)). If the SVP is set to support SSL-encrypted communication, security messages might appear. For details, see "Using SSL-Encrypted Communication" (page 39). 3. Click Normal Trace. 4. Click Next >>. A message appears confirming the execution of compression of the trace files. 5. Click OK. The file compression processing starts (see Figure 58 (page 111)). When the file is compressed, the Download Trace Files dialog box (see Figure 59 (page 111)) opens for starting the download. 6. Click Download. The File Download dialog box is displayed. 7. On the File Download dialog box, click Save this file to disk, and then click OK. The Save As dialog box is displayed. 110 Performing Remote Web Console Operations