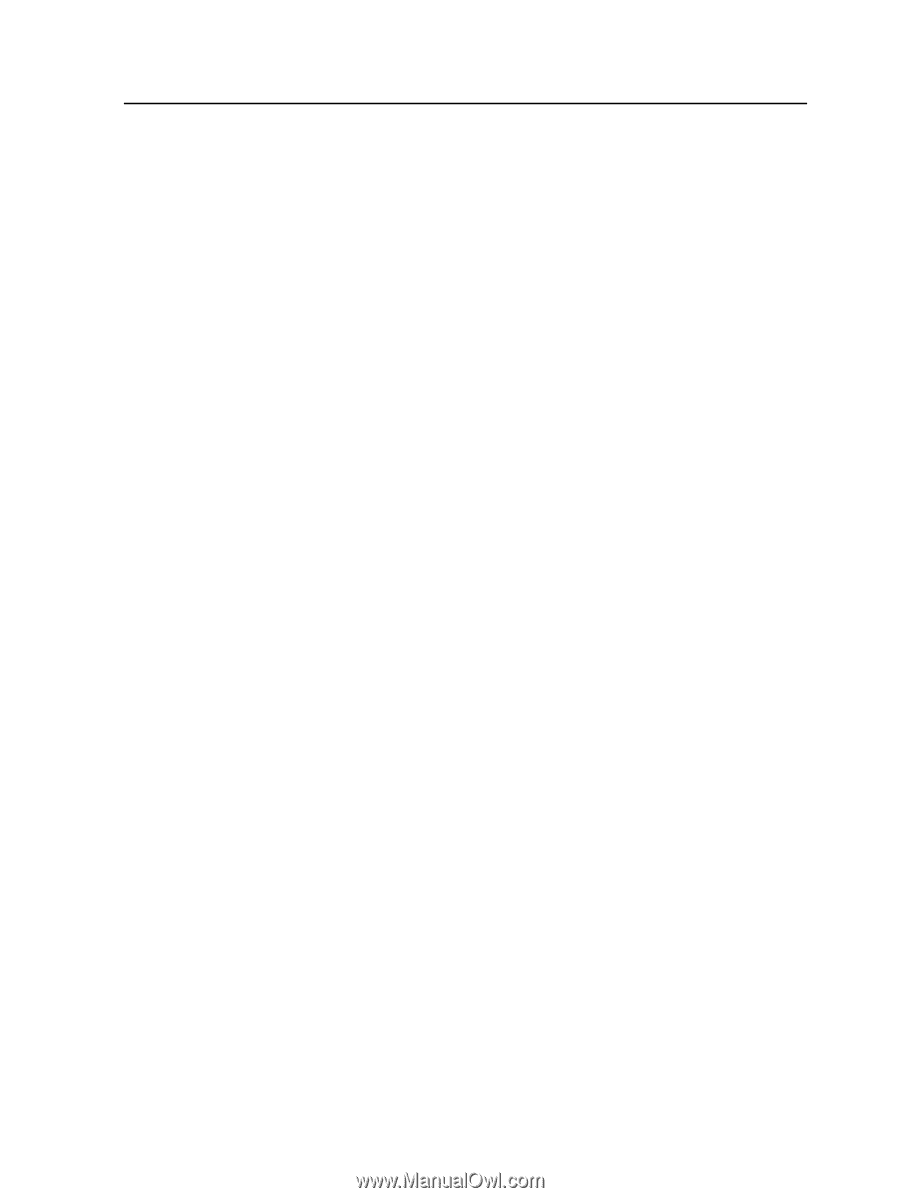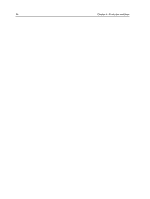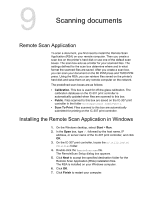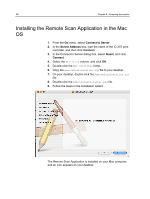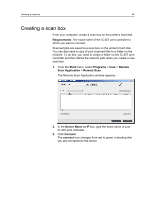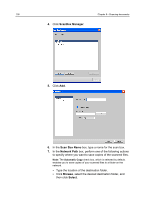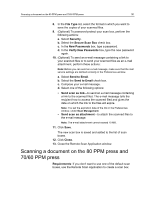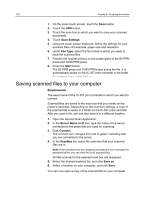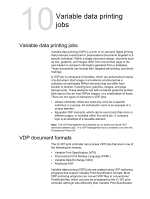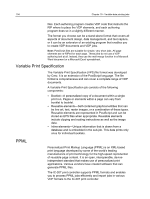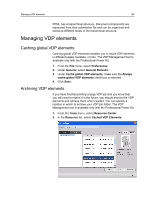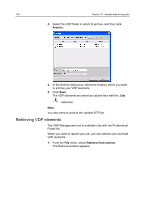Konica Minolta bizhub PRESS C7000/C7000P IC-307 User Guide - Page 109
Scanning a document on the 80 PPM press and 70/60 PPM press, File Type, Security, Secure Scan Box
 |
View all Konica Minolta bizhub PRESS C7000/C7000P manuals
Add to My Manuals
Save this manual to your list of manuals |
Page 109 highlights
Scanning a document on the 80 PPM press and 70/60 PPM press 101 8. In the File Type list, select the format in which you want to save the copies of your scanned files. 9. (Optional) To password-protect your scan box, perform the following actions: a. Select Security. b. Select the Secure Scan Box check box. c. In the New Passwords box, type a password. d. In the Verify New Passwords box, type the new password again. 10. (Optional) To send an e-mail message containing a link to your scanned files or to send your scanned files as an e-mail attachment, perform these actions: Note: Before you can send an e-mail message, make sure that the mail service settings are defined correctly in the Preferences window. a. Select Send to Email. b. Select the Send to Email check box. c. Compose your e-mail message. d. Select one of the following options: ● Send scan as link-to send an e-mail message containing a link to the scanned filed. The e-mail message tells the recipient how to access the scanned filed and gives the date on which the link to the files will expire. Note: You set the expiration date of the link in the Preferences window, under Scan Management. ● Send scan as attachment-to attach the scanned files to the e-mail message. Note: The e-mail attachment cannot exceed 10 MB. 11. Click Save. The new scan box is saved and added to the list of scan boxes. 12. Click Close. 13. Close the Remote Scan Application window. Scanning a document on the 80 PPM press and 70/60 PPM press Requirements: If you don't want to use one of the default scan boxes, use the Remote Scan Application to create a scan box.