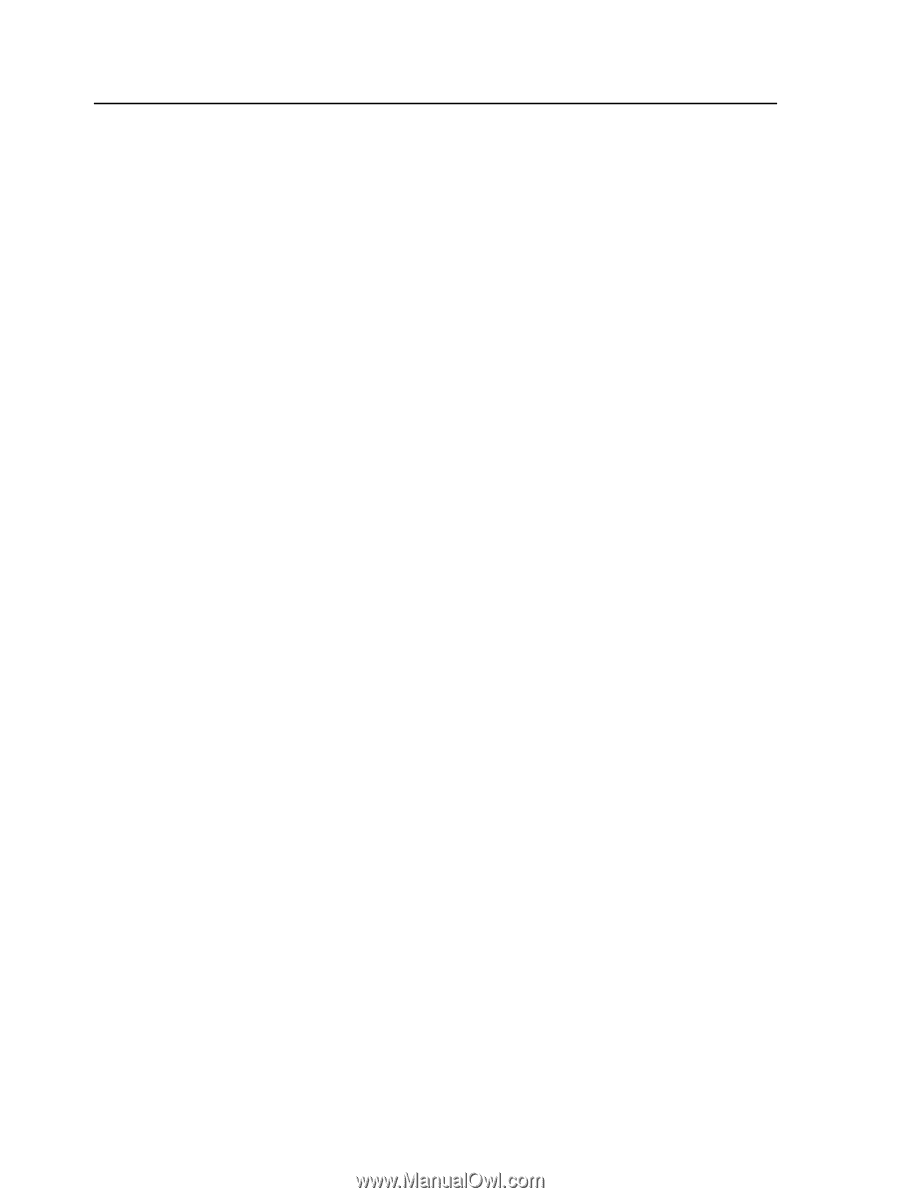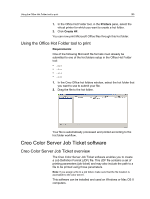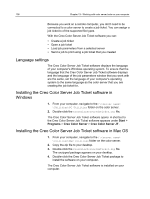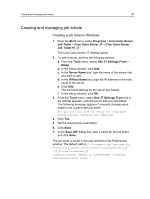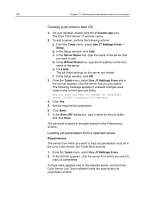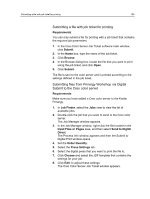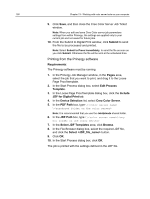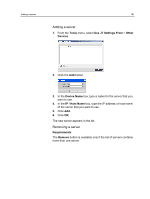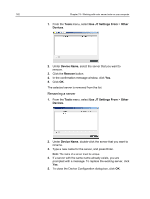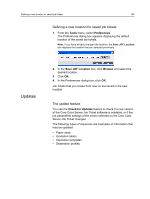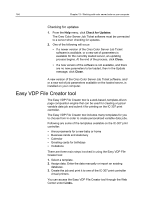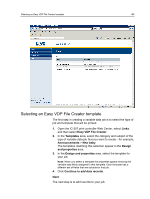Konica Minolta bizhub PRESS C7000/C7000P IC-307 User Guide - Page 168
Printing from the Prinergy software, JDF for Digital Print
 |
View all Konica Minolta bizhub PRESS C7000/C7000P manuals
Add to My Manuals
Save this manual to your list of manuals |
Page 168 highlights
160 Chapter 13-Working with color server tools on your computer 9. Click Save, and then close the Creo Color Server Job Ticket window. Note: When you edit and save Creo Color server job parameters settings from within Prinergy, the settings are applied only to your current job and not saved for future jobs. 10. From the Submit to Digital Print window, click Submit to send the file to be processed and printed. Note: Select Submit to Press Immediately, to send the file as soon as you click Submit. Otherwise the file will be sent at the scheduled time. Printing from the Prinergy software Requirements: The Prinergy software must be running. 1. In the Prinergy Job Manager window, in the Pages area, select the job that you want to print, and drag it to the Loose Page Proof template. 2. In the Start Process dialog box, select Edit Process Template. 3. In the Loose Page Proof template dialog box, click the Include JDF for Digital Print tab. 4. In the Device Selection list, select Creo Color Server. 5. In the PDF Path box, type \\ \ Note: It is recommended that you use the JobUploads shared folder. 6. In the JDF Path box, type \\\ 7. In the Select JDF Templates area, click Browse. 8. In the File Browser dialog box, select the required JDF file, and click the Select button. 9. Click OK. 10. In the Start Process dialog box, click OK. The job is printed with the settings defined in the JDF file.