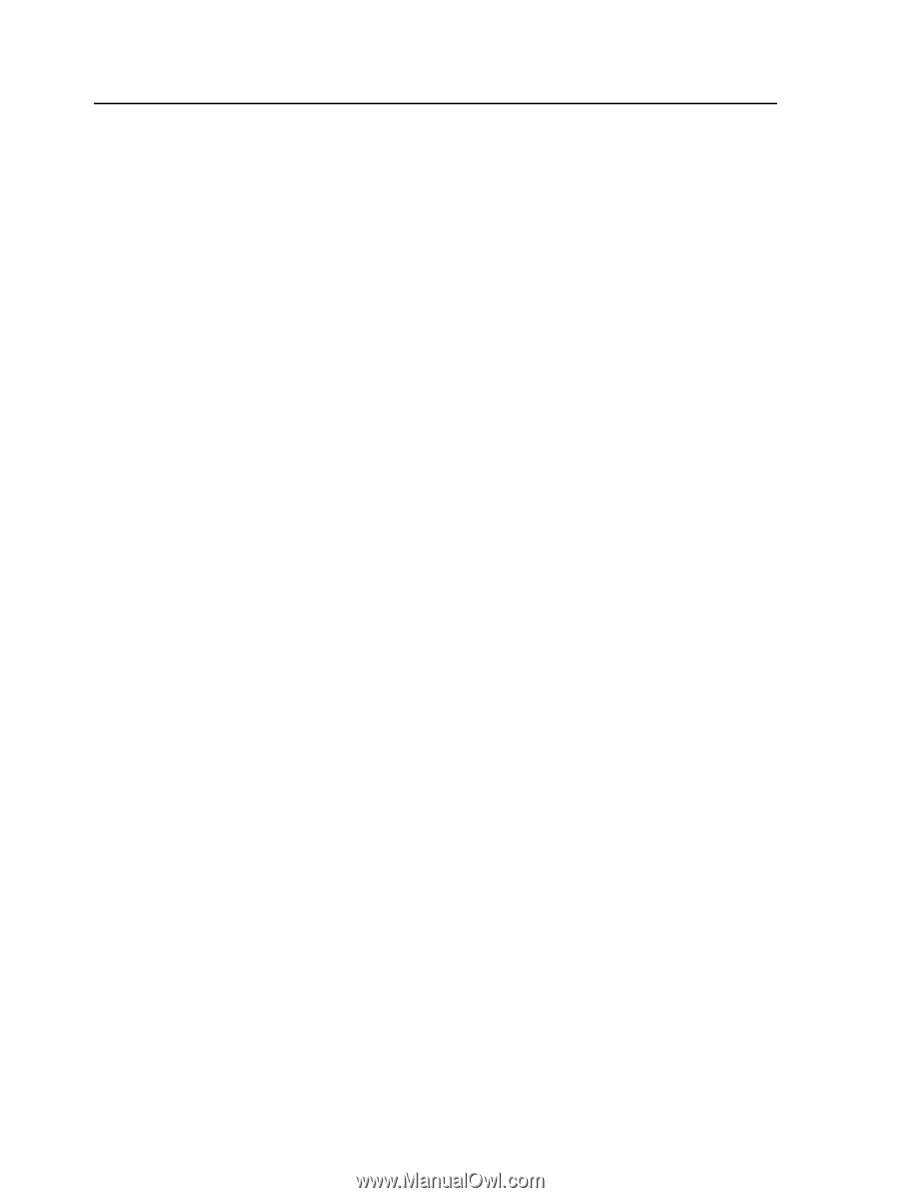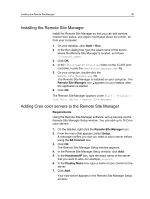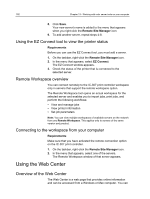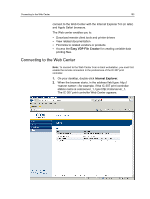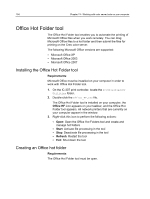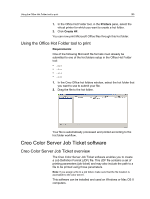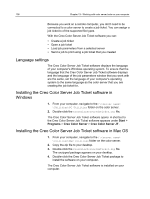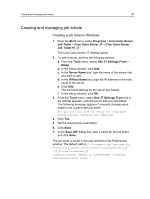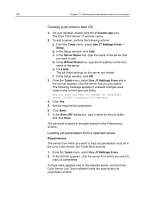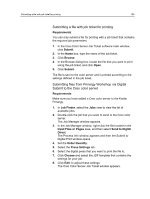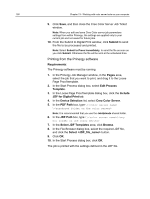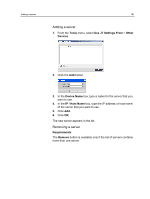Konica Minolta bizhub PRESS C7000/C7000P IC-307 User Guide - Page 164
Language settings, Installing the Creo Color Server Job Ticket software in Windows, Start, Programs
 |
View all Konica Minolta bizhub PRESS C7000/C7000P manuals
Add to My Manuals
Save this manual to your list of manuals |
Page 164 highlights
156 Chapter 13-Working with color server tools on your computer Because you work on a remote computer, you don't need to be connected to a color server to create a job ticket. You can assign a job ticket to of the supported file types. With the Creo Color Server Job Ticket software you can: ● Create a job ticket ● Open a job ticket ● Load job parameters from a selected server ● Send a job to print using a job ticket that you created Language settings The Creo Color Server Job Ticket software displays the language of your computer's Windows operating system. To ensure that the language that the Creo Color Server Job Ticket software displays and the language of the job parameters window that you work with are the same, set the language of your computer's operating system to the same language as the color server that you are creating the job ticket for. Installing the Creo Color Server Job Ticket software in Windows 1. From your computer, navigate to the \\ \Utilities\PC Utilities folder on the color server. 2. Double-click the CreoColorServerJobTicket.exe file. The Creo Color Server Job Ticket software opens. A shortcut to the Creo Color Server Job Ticket software appears under Start > Programs > Creo Color Server > Creo Color Server JT . Installing the Creo Color Server Job Ticket software in Mac OS 1. From your computer, navigate to the \\ \Utilities\Mac Utilities folder on the color server. 2. Copy the zip file to your desktop. 3. Double-click the CreoColorServerJobTicket.zip file. The unzipped package appears on your desktop. 4. Double-click the Creo Color Server Job Ticket package to install the software on your computer. The Creo Color Server Job Ticket software is installed on your computer.