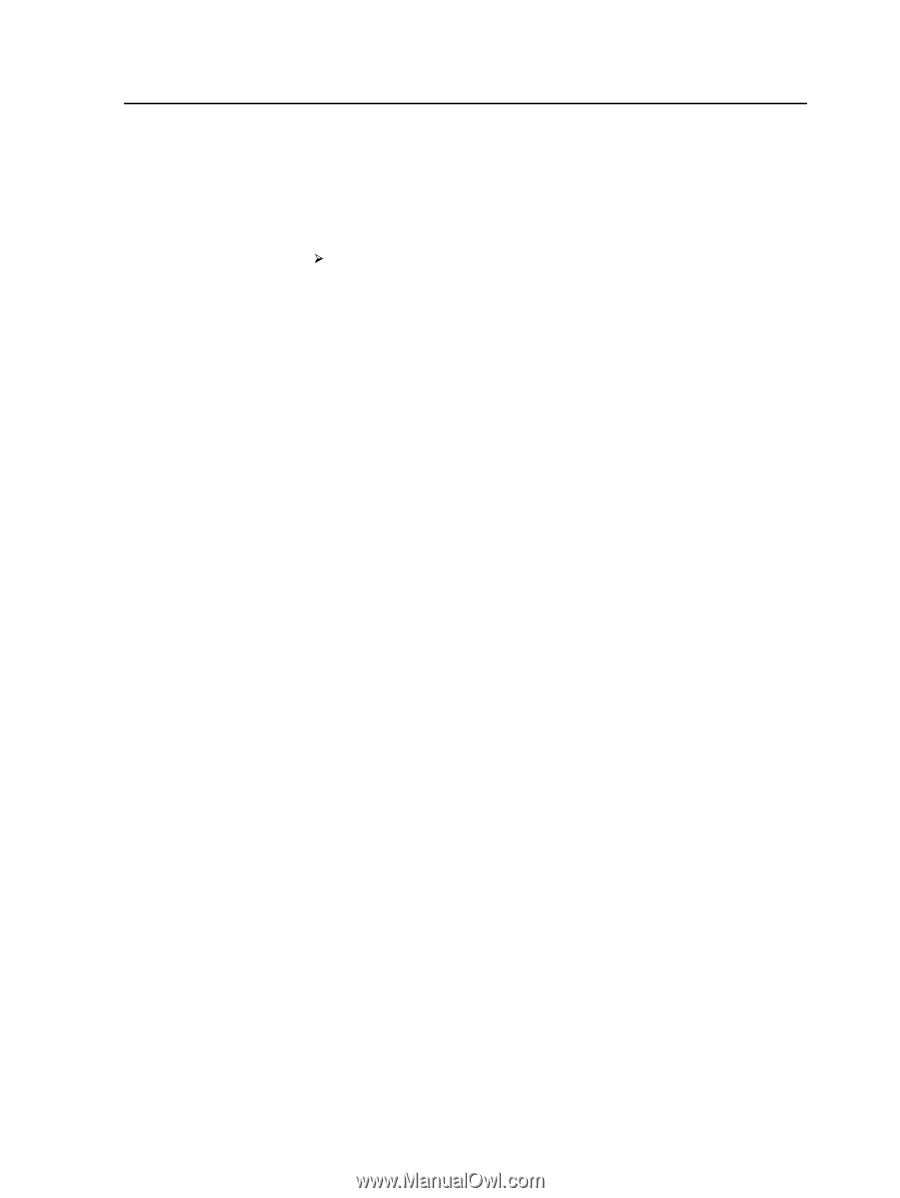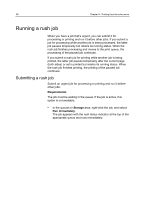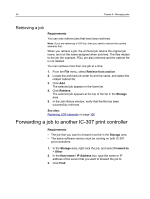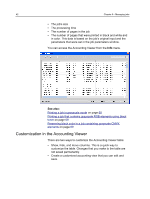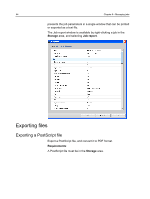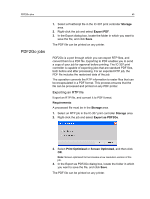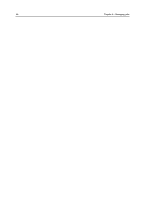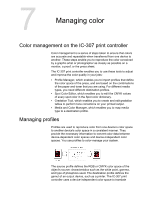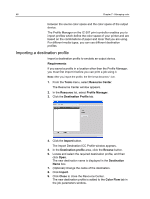Konica Minolta bizhub PRESS C7000/C7000P IC-307 User Guide - Page 51
Show, hide, and move columns in the Accounting Viewer table
 |
View all Konica Minolta bizhub PRESS C7000/C7000P manuals
Add to My Manuals
Save this manual to your list of manuals |
Page 51 highlights
Show, hide, and move columns in the Accounting Viewer table 43 Show, hide, and move columns in the Accounting Viewer table A quick way to customize the Accounting Viewer table is to show, hide, or move columns. Perform any of the following actions: ● To move a column to another location in the table, drag the column to where you want it. ● To hide a column, right-click any column in the table, select Hide, and then from the list of columns that are currently displayed select the column that you want to hide. ● To display a column, right-click any column in the table, select Show, and then from the list of columns that are currently hidden select the column that you want to display. Creating a customized view in the Accounting Viewer Create an accounting view for specific needs by selecting columns in the Accounting Viewer and saving your selections as a customized view. 1. From the Info menu, select Accounting. The Accounting Viewer window appears. 2. Next to the View list, click the browse (...) button. 3. In the Views window, click Add (+). 4. In the View name box, type a name for the view that you want to add. 5. In the Based on list, select the view that you want to base the new view on. 6. Click OK. The new view is added to the Views area, and the names of the columns on which the view was based appear selected. 7. Select the columns that you want to display in the new view. Using the arrow buttons, move the names of the columns up and down, to arrange the order in which to display the columns in the new view. 8. Click OK. You can select the customized view in the Accounting Viewer, in the View list. Job report The Job report window contains all of the information from the job parameters window for a specific job. The Job report window