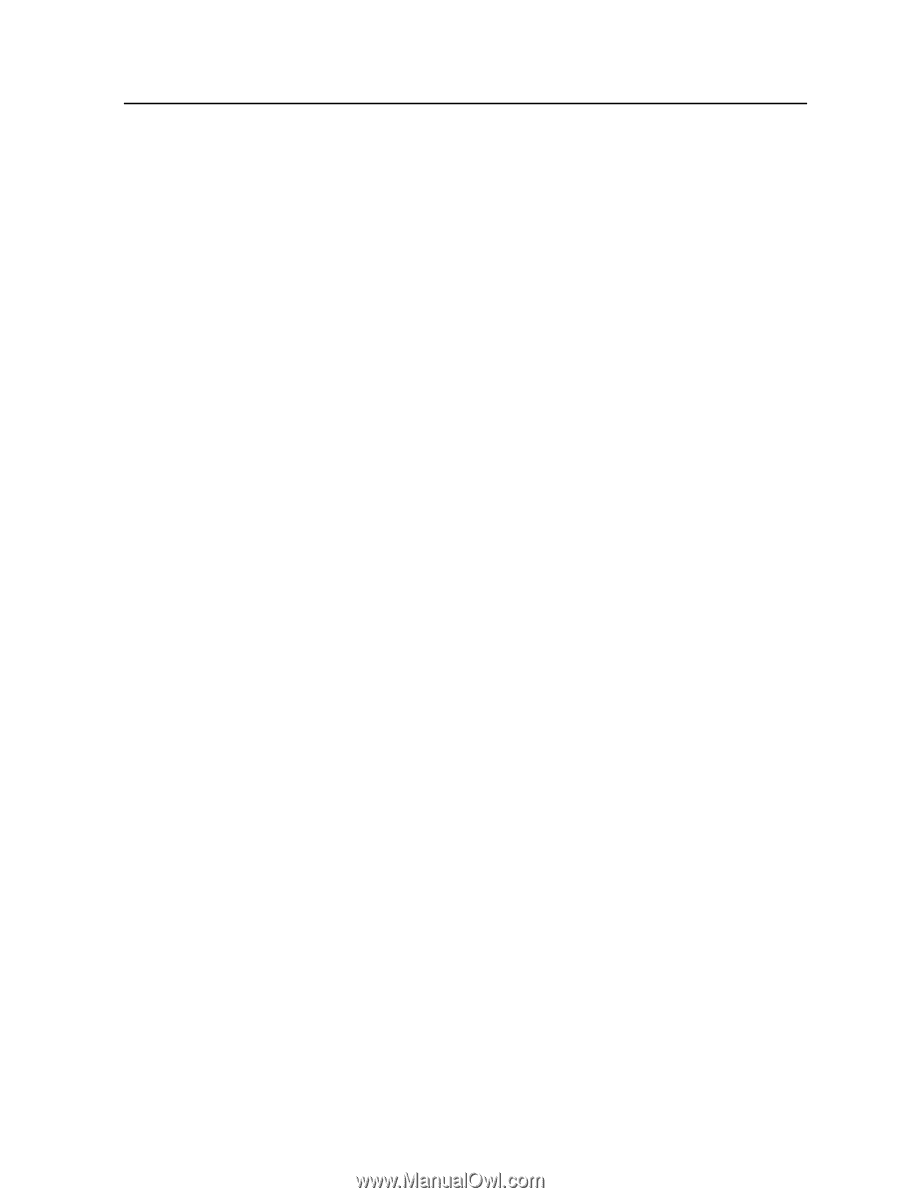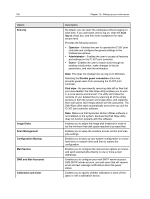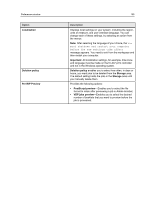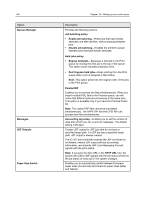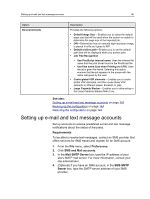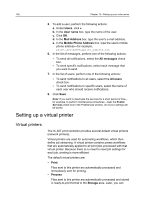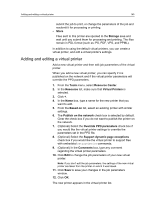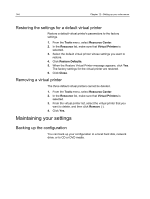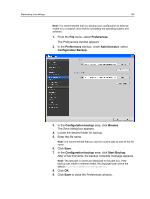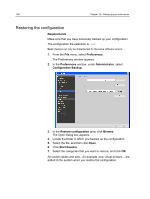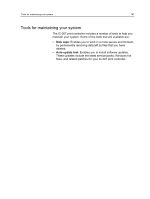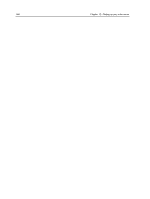Konica Minolta bizhub PRESS C7000/C7000P IC-307 User Guide - Page 151
Adding and editing a virtual printer, Virtual Printers
 |
View all Konica Minolta bizhub PRESS C7000/C7000P manuals
Add to My Manuals
Save this manual to your list of manuals |
Page 151 highlights
Adding and editing a virtual printer 143 submit the job to print, or change the parameters of the job and resubmit it for processing or printing. ● Store Files sent to this printer are spooled to the Storage area and wait until you submit them for processing and printing. The files remain in PDL format (such as: PS, PDF, VPS, and PPML). In addition to using the default virtual printers, you can create a virtual printer, and edit a virtual printer's settings. Adding and editing a virtual printer Add a new virtual printer and then edit job parameters of the virtual printer. When you add a new virtual printer, you can specify if it is published on the network and if the virtual printer parameters will override the PPD parameters. 1. From the Tools menu, select Resource Center. 2. In the Resource list, make sure that Virtual Printers is selected. 3. Click +. 4. In the Name box, type a name for the new printer that you want to add. 5. From the Based on list, select an existing printer with similar settings. 6. The Publish on the network check box is selected by default. Clear the check box if you do not want to publish the printer on the network. 7. (Optional) Select the Override PPD parameters check box if you would like the virtual printer settings to override the parameters set in the PPD file. 8. (Optional) Select the Support dynamic page exceptions check box if you would like the virtual printer to support files with embedded setpagedevice commands. 9. (Optional) In the Comments box, type any comment regarding the virtual printer parameters. 10. Click Edit to change the job parameters of your new virtual printer. Note: If you don't edit the job parameters, the settings of the new virtual printer are taken from the printer on which it was based. 11. Click Save to save your changes in the job parameters window. 12. Click OK. The new printer appears in the virtual printer list.