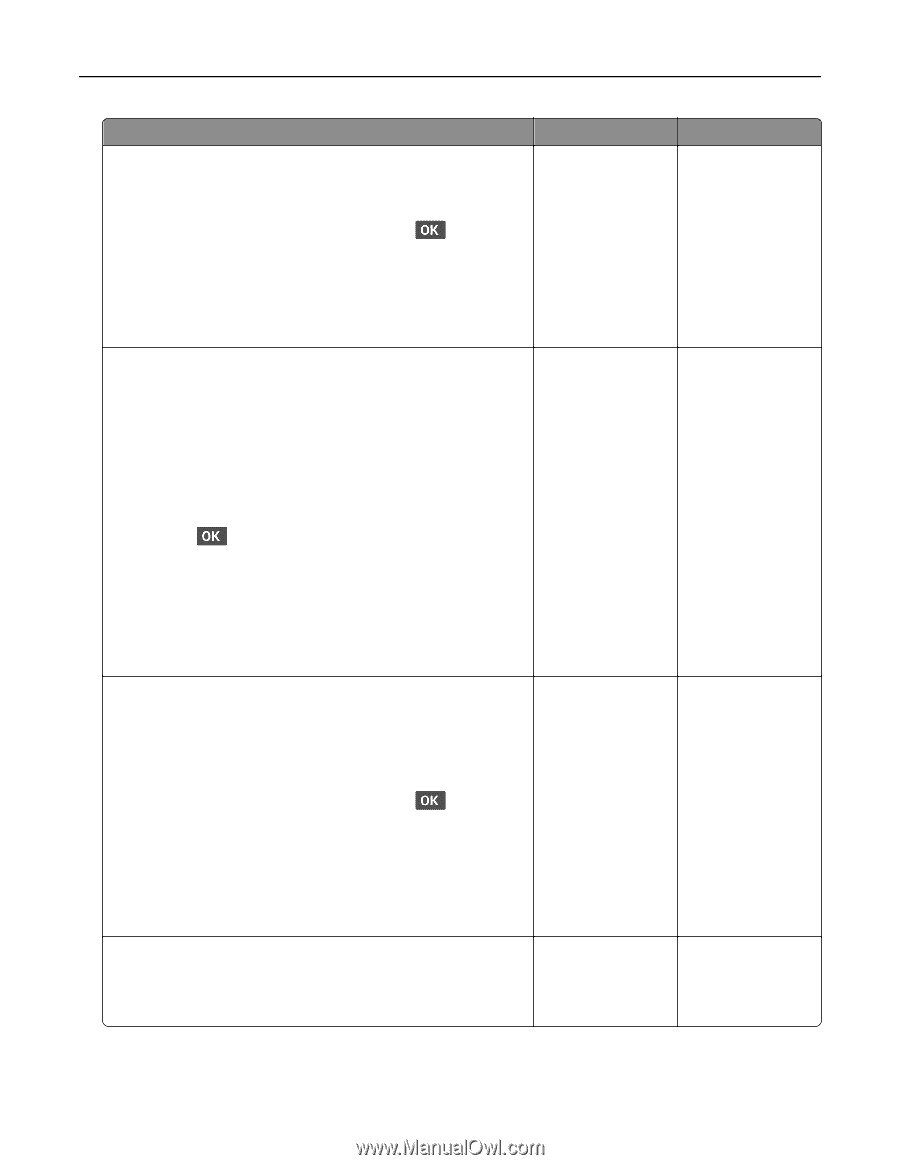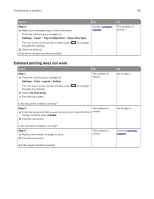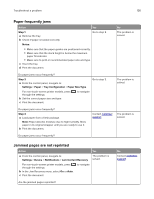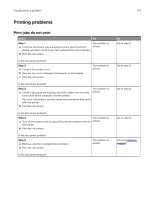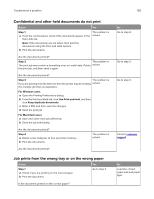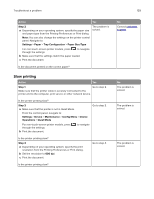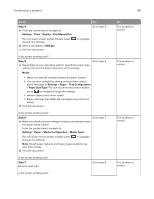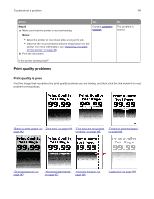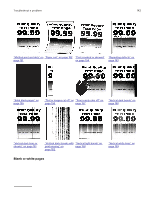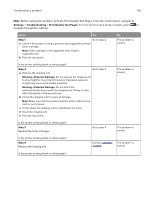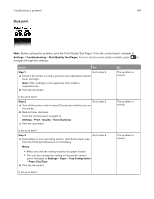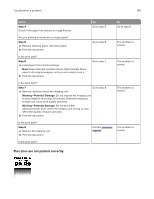Lexmark MB2236 Users Guide PDF - Page 140
Tray Configuration, Paper Size/Type
 |
View all Lexmark MB2236 manuals
Add to My Manuals
Save this manual to your list of manuals |
Page 140 highlights
Troubleshoot a problem Action Step 4 a From the control panel, navigate to: Settings > Print > Quality > Print Resolution For non‑touch‑screen printer models, press through the settings. b Set the resolution to 600 dpi. c Print the document. Yes Go to step 5. to navigate Is the printer printing slow? Step 5 Go to step 6. a Depending on your operating system, specify the paper type setting from the Printing Preferences or Print dialog. Notes: • Make sure that the setting matches the paper loaded. • You can also change the setting on the printer control panel. Navigate to Settings > Paper > Tray Configuration > Paper Size/Type. For non‑touch‑screen printer models, press to navigate through the settings. • Heavier paper prints more slowly. • Paper narrower than letter, A4, and legal may print more slowly. b Print the document. Is the printer printing slow? Step 6 Go to step 7. a Make sure that the printer settings for texture and weight match the paper being loaded. From the control panel, navigate to: Settings > Paper > Media Configuration > Media Types For non‑touch‑screen printer models, press through the settings. to navigate Note: Rough paper textures and heavy paper weights may print more slowly. b Print the document. Is the printer printing slow? Step 7 Remove held jobs. Go to step 8. Is the printer printing slow? 140 No The problem is solved. The problem is solved. The problem is solved. The problem is solved.