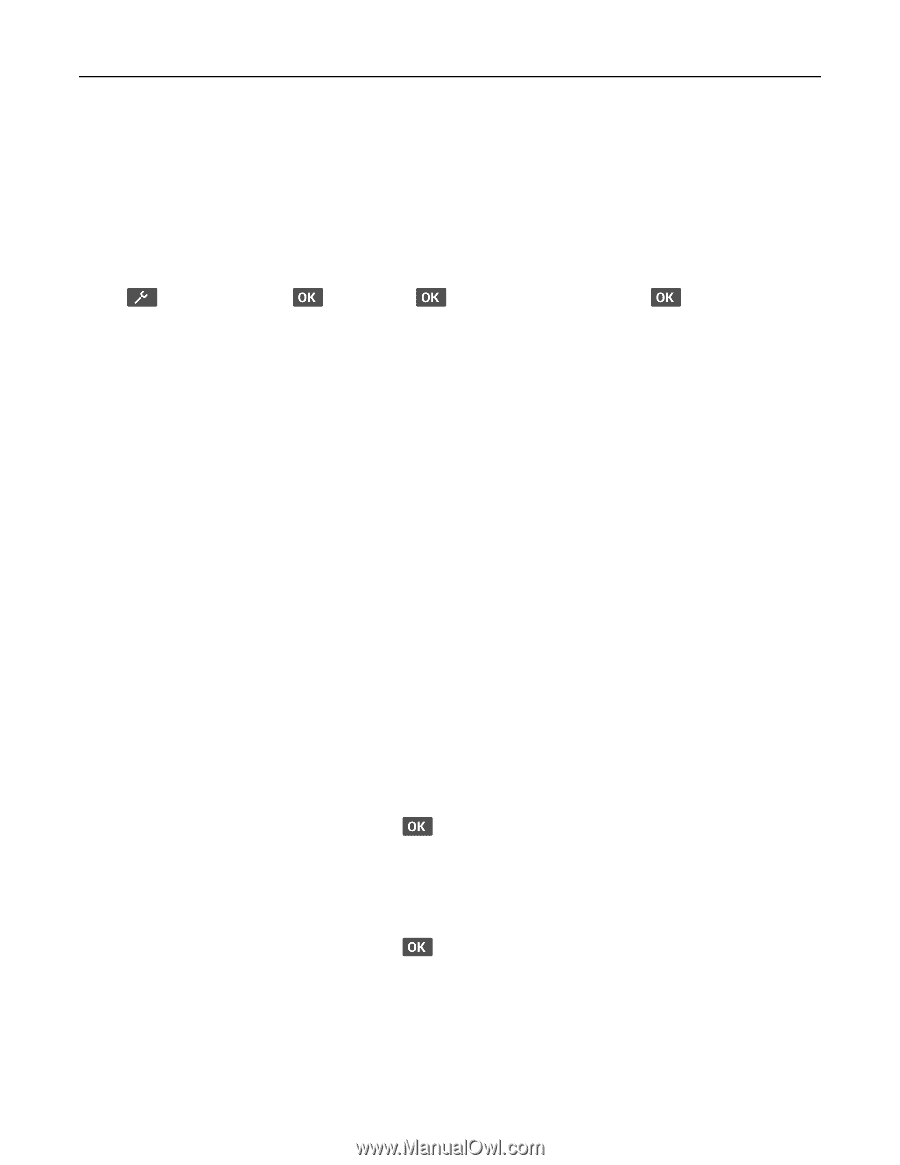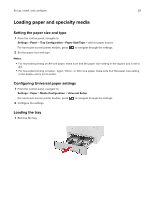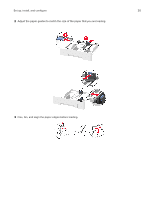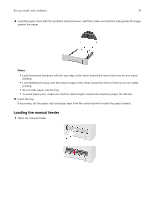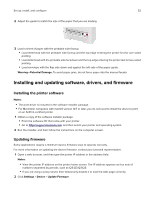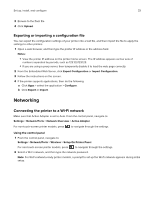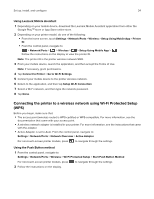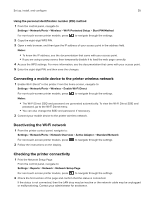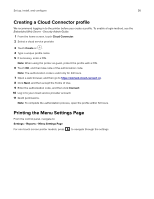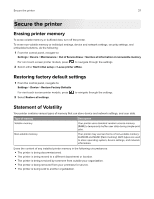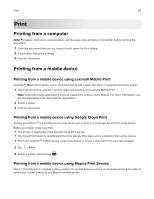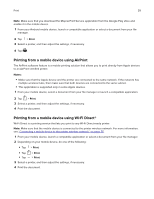Lexmark MB2236 Users Guide PDF - Page 34
Connecting the printer to a wireless network using Wi-Fi Protected Setup (WPS)
 |
View all Lexmark MB2236 manuals
Add to My Manuals
Save this manual to your list of manuals |
Page 34 highlights
Set up, install, and configure 34 Using Lexmark Mobile Assistant 1 Depending on your mobile device, download the Lexmark Mobile Assistant application from either the Google PlayTM store or App Store online store. 2 Depending on your printer model, do one of the following: • From the home screen, touch Settings > Network/Ports > Wireless > Setup Using Mobile App > Printer ID. • From the control panel, navigate to: > Network/Ports > > Wireless > > Setup Using Mobile App > Follow the instructions on the display to view the printer ID. Note: The printer ID is the printer wireless network SSID. 3 From your mobile device, launch the application, and then accept the Terms of Use. Note: If necessary, grant permissions. 4 Tap Connect to Printer > Go to Wi‑Fi Settings. 5 Connect your mobile device to the printer wireless network. 6 Return to the application, and then tap Setup Wi-Fi Connection 7 Select a Wi-Fi network, and then type the network password. 8 Tap Done. Connecting the printer to a wireless network using Wi‑Fi Protected Setup (WPS) Before you begin, make sure that: • The access point (wireless router) is WPS‑certified or WPS‑compatible. For more information, see the documentation that came with your access point. • A wireless network adapter is installed in your printer. For more information, see the instructions that came with the adapter. • Active Adapter is set to Auto. From the control panel, navigate to: Settings > Network/Ports > Network Overview > Active Adapter For non-touch-screen printer models, press to navigate through the settings. Using the Push Button method 1 From the control panel, navigate to: Settings > Network/Ports > Wireless > Wi‑Fi Protected Setup > Start Push Button Method For non-touch-screen printer models, press to navigate through the settings. 2 Follow the instructions on the display.