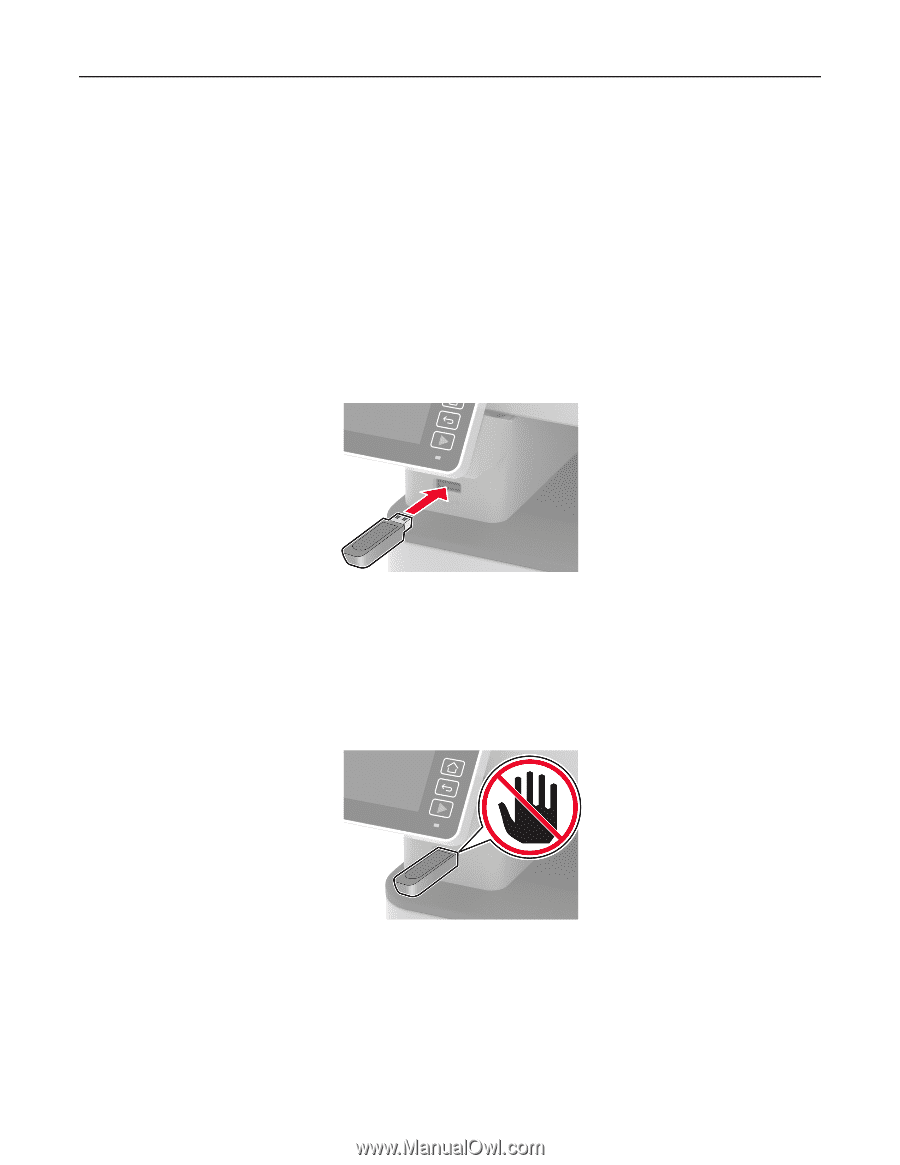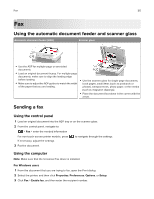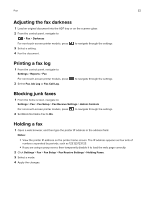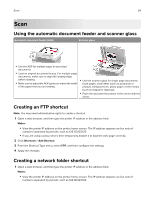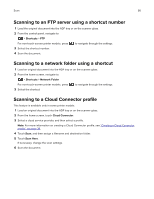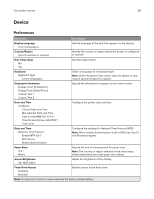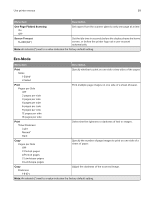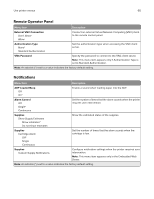Lexmark MB2236 Users Guide PDF - Page 55
Scanning to a flash drive, Shortcuts, Add Shortcut, Network Folder, Scan to USB, USB Drive
 |
View all Lexmark MB2236 manuals
Add to My Manuals
Save this manual to your list of manuals |
Page 55 highlights
Scan 55 • If you are using a proxy server, then temporarily disable it to load the web page correctly. 2 Click Shortcuts > Add Shortcut. 3 From the Shortcut Type menu, select Network Folder, and then configure the settings. 4 Apply the changes. Scanning to a flash drive This feature is available only in some printer models. 1 Load an original document into the ADF tray or on the scanner glass. 2 Insert the flash drive. 3 Touch Scan to USB and adjust the settings if necessary. Note: If the USB Drive screen does not appear, then touch USB Drive on the control panel. 4 Scan the document. Warning-Potential Damage: To avoid loss of data or printer malfunction, do not touch the flash drive or the printer in the area shown while actively printing, reading, or writing from the memory device.