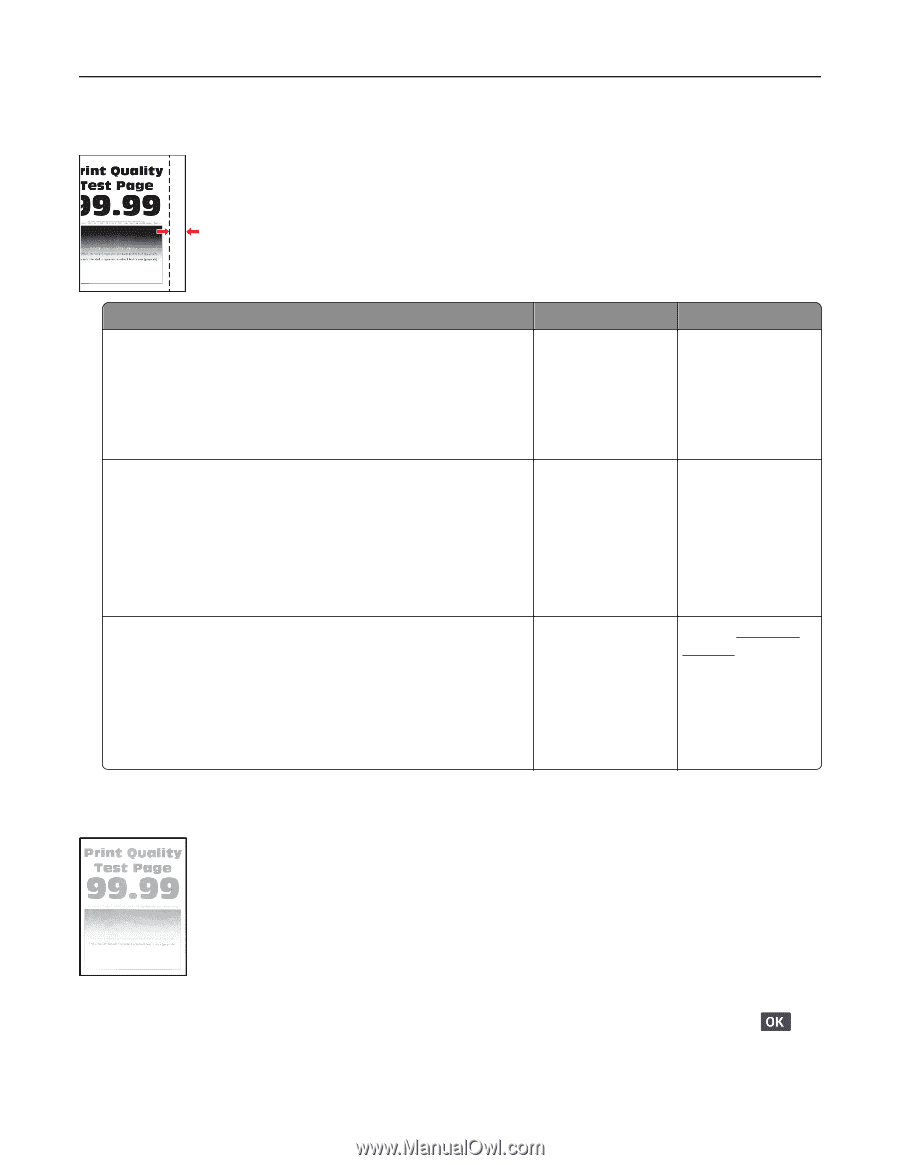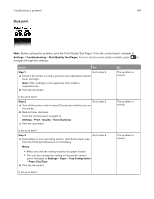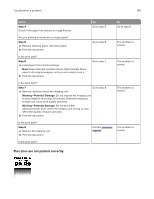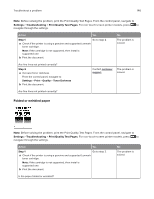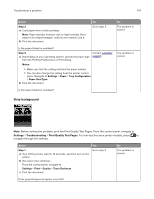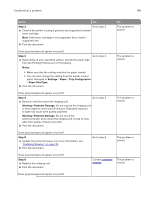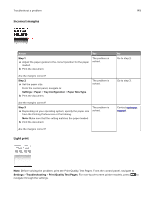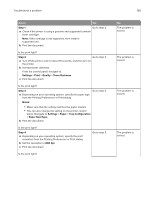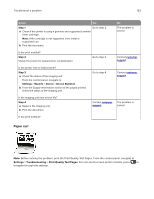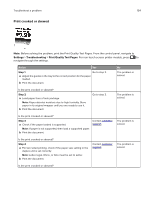Lexmark MB2236 Users Guide PDF - Page 149
Incorrect margins, Light print, Step 1, Settings, Paper, Tray Configuration, Paper Size/Type
 |
View all Lexmark MB2236 manuals
Add to My Manuals
Save this manual to your list of manuals |
Page 149 highlights
Troubleshoot a problem 149 Incorrect margins Action Step 1 a Adjust the paper guides to the correct position for the paper loaded. b Print the document. Yes The problem is solved. Are the margins correct? Step 2 a Set the paper size. From the control panel, navigate to: Settings > Paper > Tray Configuration > Paper Size/Type b Print the document. The problem is solved. Are the margins correct? Step 3 a Depending on your operating system, specify the paper size from the Printing Preferences or Print dialog. Note: Make sure that the setting matches the paper loaded. b Print the document. The problem is solved. Are the margins correct? Light print No Go to step 2. Go to step 3. Contact customer support. Note: Before solving the problem, print the Print Quality Test Pages. From the control panel, navigate to Settings > Troubleshooting > Print Quality Test Pages. For non‑touch‑screen printer models, press to navigate through the settings.