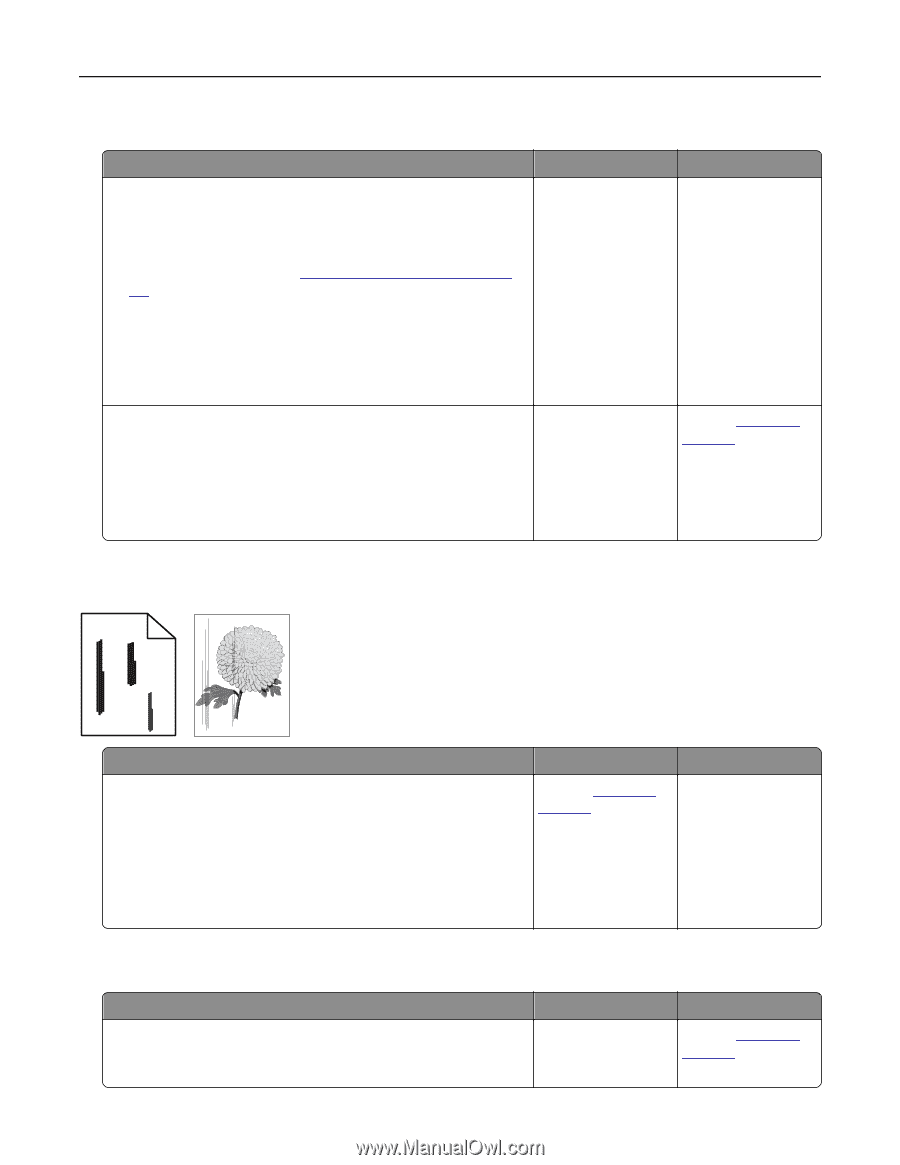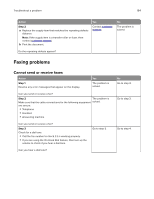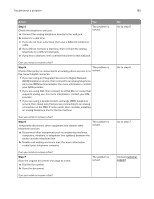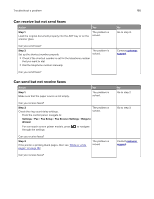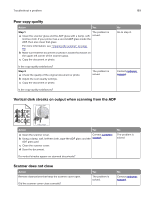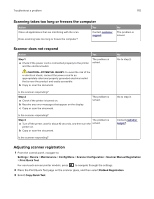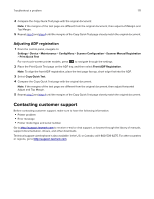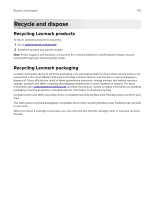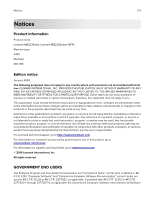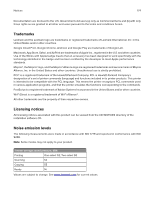Lexmark MB2236 Users Guide PDF - Page 169
Poor copy quality, Vertical dark streaks on output when scanning from the ADF, Scanner does not close
 |
View all Lexmark MB2236 manuals
Add to My Manuals
Save this manual to your list of manuals |
Page 169 highlights
Troubleshoot a problem 169 Poor copy quality Action Yes Step 1 The problem is a Clean the scanner glass and the ADF glass with a damp, soft, solved. lint‑free cloth. If your printer has a second ADF glass inside the ADF, then also clean that glass. For more information, see "Cleaning the scanner" on page 119. b Make sure that the document or photo is loaded facedown on the upper left corner of the scanner glass. c Copy the document or photo. Is the copy quality satisfactory? Step 2 a Check the quality of the original document or photo. b Adjust the scan quality settings. c Copy the document or photo. The problem is solved. Is the copy quality satisfactory? No Go to step 2. Contact customer support. Vertical dark streaks on output when scanning from the ADF Leading edge ABCDE ABCDE ABCDE Trailing edge Action Yes a Open the scanner cover. Contact customer b Using a damp, soft, lint‑free cloth, wipe the ADF glass and the support. ADF glass pad. c Close the scanner cover. d Scan the document. No The problem is solved. Do vertical streaks appear on scanned documents? Scanner does not close Action Remove obstructions that keep the scanner cover open. Did the scanner cover close correctly? Yes The problem is solved. No Contact customer support.