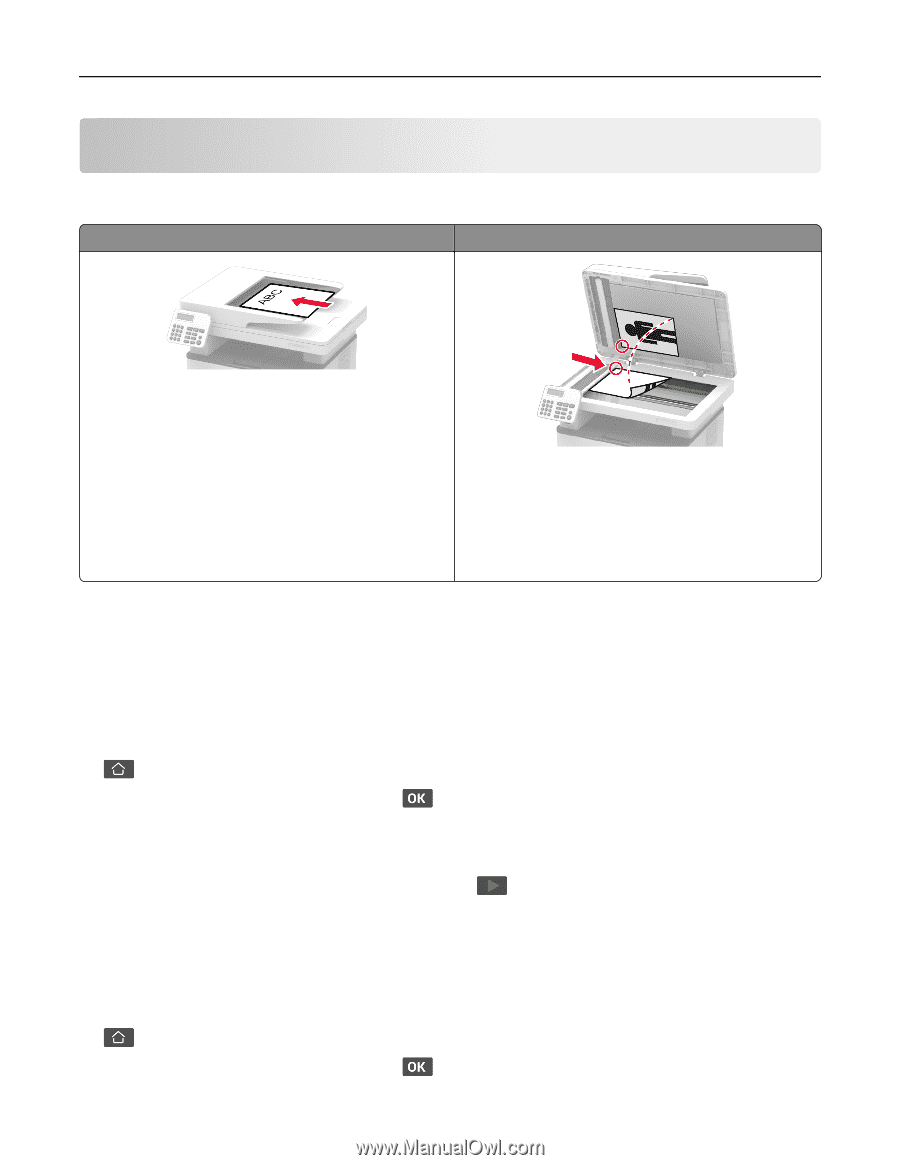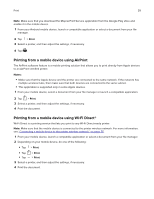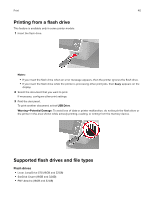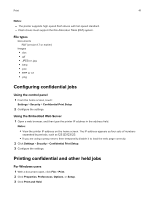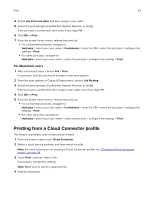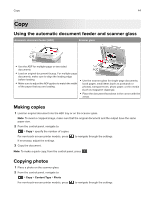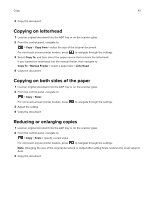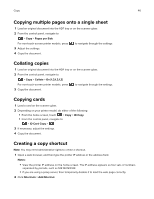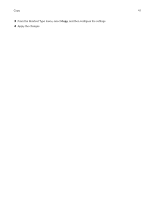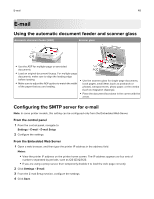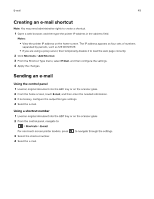Lexmark MB2236 Users Guide PDF - Page 44
Copy, Using the automatic document feeder and scanner glass, Making copies, Copying photos
 |
View all Lexmark MB2236 manuals
Add to My Manuals
Save this manual to your list of manuals |
Page 44 highlights
Copy 44 Copy Using the automatic document feeder and scanner glass Automatic document feeder (ADF) Scanner glass • Use the ADF for multiple‑page or two-sided documents. • Load an original document faceup. For multiple‑page documents, make sure to align the leading edge before loading. • Make sure to adjust the ADF guides to match the width of the paper that you are loading. • Use the scanner glass for single‑page documents, book pages, small items (such as postcards or photos), transparencies, photo paper, or thin media (such as magazine clippings). • Place the document facedown in the corner with the arrow. Making copies 1 Load an original document into the ADF tray or on the scanner glass. Note: To avoid a cropped image, make sure that the original document and the output have the same paper size. 2 From the control panel, navigate to: > Copy > specify the number of copies For non-touch-screen printer models, press If necessary, adjust the settings. to navigate through the settings. 3 Copy the document. Note: To make a quick copy, from the control panel, press . Copying photos 1 Place a photo on the scanner glass. 2 From the control panel, navigate to: > Copy > Content Type > Photo For non-touch-screen printer models, press to navigate through the settings.