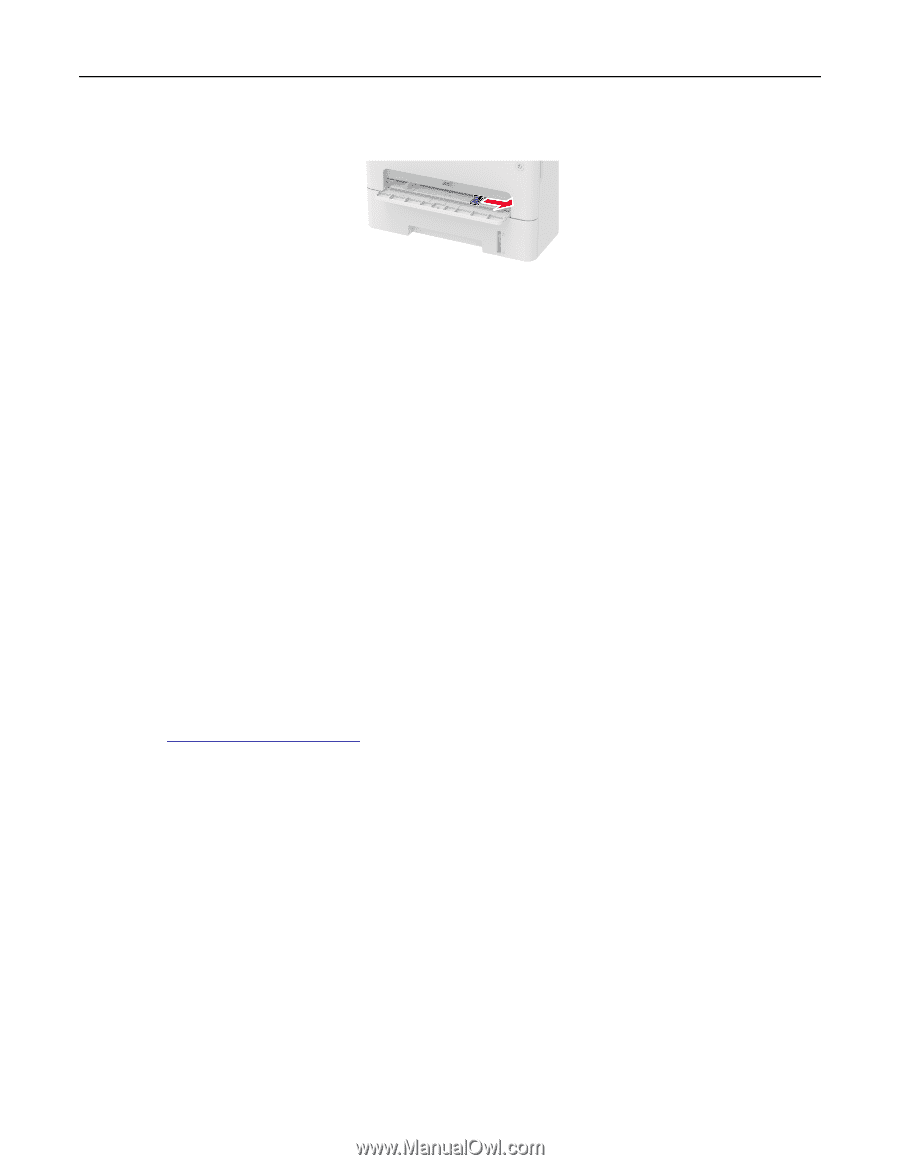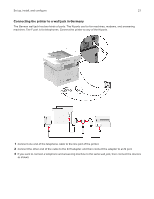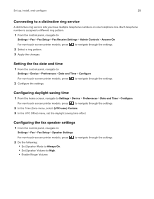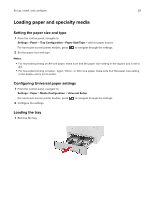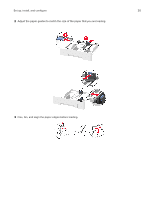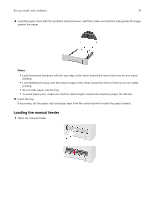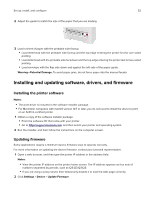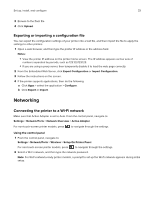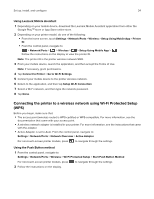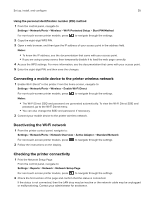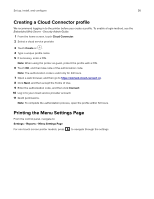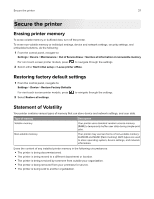Lexmark MB2236 Users Guide PDF - Page 32
Installing and updating software, drivers, and firmware, Installing the printer software
 |
View all Lexmark MB2236 manuals
Add to My Manuals
Save this manual to your list of manuals |
Page 32 highlights
Set up, install, and configure 32 2 Adjust the guide to match the size of the paper that you are loading. 3 Load a sheet of paper with the printable side faceup. • Load letterhead with the printable side faceup and the top edge entering the printer first for one‑sided printing. • Load letterhead with the printable side facedown and the top edge entering the printer last for two‑sided printing. • Load envelope with the flap side down and against the left side of the paper guide. Warning-Potential Damage: To avoid paper jams, do not force paper into the manual feeder. Installing and updating software, drivers, and firmware Installing the printer software Notes: • The print driver is included in the software installer package. • For Macintosh computers with macOS version 10.7 or later, you do not need to install the driver to print on an AirPrint-certified printer. 1 Obtain a copy of the software installer package. • From the software CD that came with your printer. • Go to http://support.lexmark.com, and then select your printer and operating system. 2 Run the installer, and then follow the instructions on the computer screen. Updating firmware Some applications require a minimum device firmware level to operate correctly. For more information on updating the device firmware, contact your Lexmark representative. 1 Open a web browser, and then type the printer IP address in the address field. Notes: • View the printer IP address on the printer home screen. The IP address appears as four sets of numbers separated by periods, such as 123.123.123.123. • If you are using a proxy server, then temporarily disable it to load the web page correctly. 2 Click Settings > Device > Update Firmware.