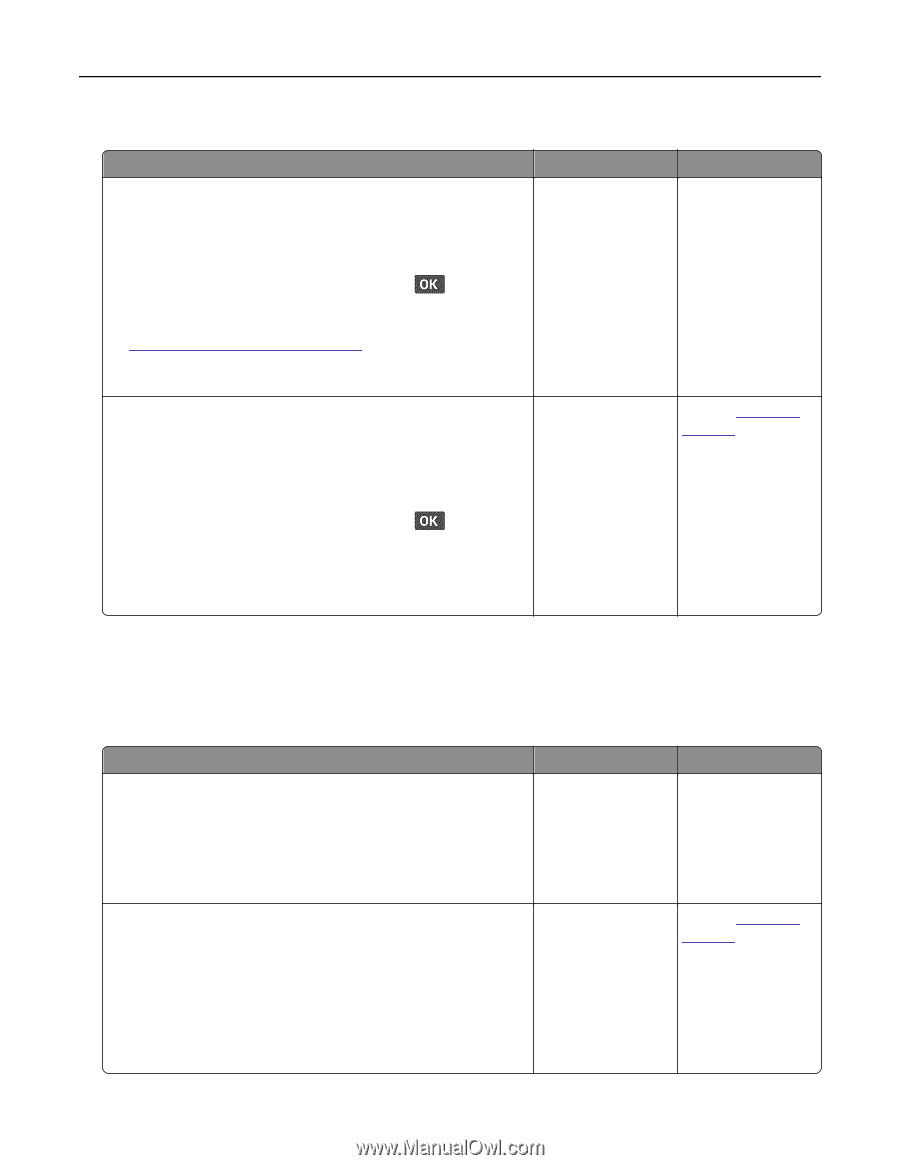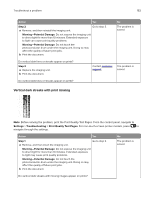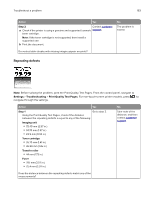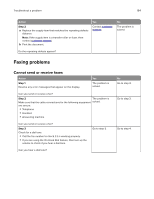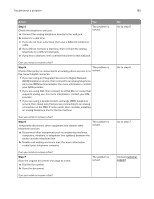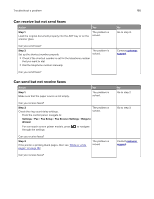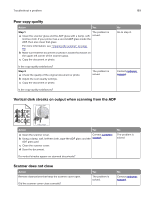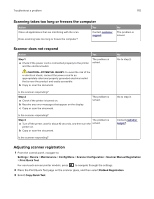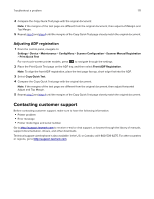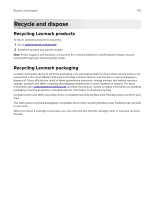Lexmark MB2236 Users Guide PDF - Page 167
Poor fax print quality, Scanning problems, Cannot scan from a computer
 |
View all Lexmark MB2236 manuals
Add to My Manuals
Save this manual to your list of manuals |
Page 167 highlights
Troubleshoot a problem 167 Poor fax print quality Action Yes Step 1 Make sure that there are no print quality defects. a From the control panel, navigate to: Settings > Troubleshooting > Print Quality Test Pages The problem is solved. For non-touch-screen printer models, press through the settings. to navigate b Correct any print quality defects. For more information, see "Print quality problems" on page 141. Is the fax print quality satisfactory? Step 2 Decrease the incoming fax transmission speed. a From the control panel, navigate to: Settings > Fax > Fax Setup > Fax Receive Settings > Admin Controls > Max Speed The problem is solved. For non-touch-screen printer models, press through the settings. b Select a lower transmission speed. to navigate Is the fax print quality satisfactory? No Go to step 2. Contact customer support. Scanning problems Cannot scan from a computer Action Yes Step 1 The problem is a Turn off the printer, wait for about 10 seconds, and then turn it solved. back on. b Resend the scan job. Can you send the scan job? Step 2 a Make sure that the cables between the printer and the print server are secure. The problem is solved. For more information, see the setup documentation that came with the printer. b Resend the scan job. Can you send the scan job? No Go to step 2. Contact customer support.