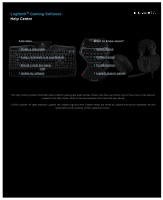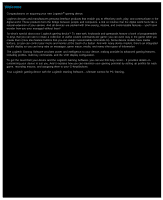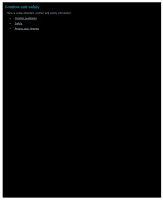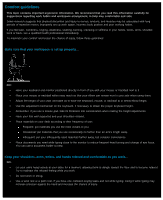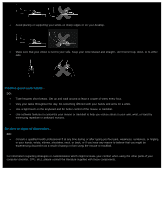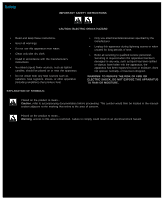Logitech G510s User Manual
Logitech G510s Manual
 |
View all Logitech G510s manuals
Add to My Manuals
Save this manual to your list of manuals |
Logitech G510s manual content summary:
- Logitech G510s | User Manual - Page 1
Assign commands to G-keys/buttons Record a multi key macro Update my software Want to know more? Getting started Profiles tutorials Troubleshooting Logitech Support website This Help Center provides information about Logitech gaming and audio devices. Please note that your device may not have some - Logitech G510s | User Manual - Page 2
your new Logitech® gaming device. Logitech designs and manufactures personal interface products that enable you to effectively work, play, display so you can keep tabs on messages, game status, media, and many other types of information. The Logitech Gaming Software provides power and intelligence - Logitech G510s | User Manual - Page 3
Comfort and safety Here is some important comfort and safety information: Comfort guidelines. Safety. Protect your hearing. - Logitech G510s | User Manual - Page 4
consideration when making the height adjustments. Have your feet well supported and your shoulders relaxed. Place materials on your desk according turning and change of eye focus. You can use a document holder to help. Keep your shoulders, arms, wrists, and hands relaxed and comfortable as you work - Logitech G510s | User Manual - Page 5
supporting your wrists on sharp edges or on your desktop. Make sure that your elbow is next to your side. Keep your wrist relaxed and straight - don't bend it up, down, or to either side. Practice good work of the mouse or trackball. Use software features to customize your mouse or trackball - Logitech G510s | User Manual - Page 6
keep these instructions. Heed all warnings. Do not use this apparatus near water. Clean only with dry cloth. Install in accordance with the manufacturer's instructions all servicing to qualified service personnel. Servicing is would then be located in the manual section adjacent to the marking that - Logitech G510s | User Manual - Page 7
Listening Advice to Avoid Hearing Damage Listening via headphones, earbuds or headsets at a high volume may cause permanent hearing conversations and other similar noises around you. Once you have established a comfortable sound level, leave it there. If you experience a ringing in your ears, - Logitech G510s | User Manual - Page 8
Getting started If you want to configure your gaming device or customize its use, you should launch the Logitech® Gaming Software. See To launch the Logitech Gaming Software for details. When launched, the Logitech Gaming Software Home page is displayed. From here, you choose the action you want to - Logitech G510s | User Manual - Page 9
from the Device bar. See Using the Device bar for details. Note: The Logitech Gaming Software runs in the background all the time while your computer is running. This is required to support the advanced features your gaming device offers. The icon in the Windows taskbar is displayed while the - Logitech G510s | User Manual - Page 10
movement settings stored on the gaming device. Displays the Customize Audio Experience View, where you can tailor settings such as bass, treble and volume. Displays the Customize Surround Sound View, used to personalize the headset's stereo and surround sound settings. Displays the Customize Voice - Logitech G510s | User Manual - Page 11
be able to store lighting settings on the device. Displays the Logitech Gaming Software Options dialog box, used to specify a range of application settings. Displays a menu of methods you can use to share your Logitech Gaming experience, such as social media and customer feedback. Provides access to - Logitech G510s | User Manual - Page 12
about the Logitech Gaming Software. Exit: Closes the Logitech Gaming Software. Note: If you choose to exit, the Logitech Gaming Software stops running in the background. The features available with your gaming device will stop working. Double-click Launches the Logitech Gaming Software on the - Logitech G510s | User Manual - Page 13
Logitech® Gaming Software is assigned a range of default settings that are appropriate in most circumstances. We recommend that you check these and adjust them if necessary, so that the application works settings. G930 Battery tab. Available if you have a G930 device. See To change G930 battery - Logitech G510s | User Manual - Page 14
Logitech Gaming Software must be running for the features available with your gaming device to work quick macro recording instructions on the GamePanel display Check this box if you want macro recording instructions to be shown the first time a new device is connected. If this box is unchecked, the - Logitech G510s | User Manual - Page 15
change profile settings 1. Display the Logitech® Gaming Software Options dialog box (by clicking the Change application settings icon on the Device bar). 2. Click the Profile tab. 3. Specify the profile settings you require, using the following table as a guide: Setting Default Profile Explanation - Logitech G510s | User Manual - Page 16
To change G13 mouse emulation settings 1. Display the Logitech® Gaming Software Options dialog box (by clicking the Change application settings icon on the Device bar). 2. Click the G13 Mouse Emulation tab. 3. Use the slider to select - Logitech G510s | User Manual - Page 17
5. Click OK. Notes: You can also see at-a-glance your device's remaining battery life by looking in the top-left corner of the Logitech Gaming Software screen, once you have chosen the device in the Device bar. These features are only available if you have a G930 gaming device, which has a battery. - Logitech G510s | User Manual - Page 18
To change G300 settings 1. Display the Logitech® Gaming Software Options dialog box (by clicking the Change application settings icon on the Device bar). 2. Click the G300 tab. 3. Either box to switch it off. 4. Click OK. Note: This feature is only available if your device is a G300 gaming mouse. - Logitech G510s | User Manual - Page 19
center changes over time to meet the needs of gamers. It may feature information and downloads for your device, including: Updated versions of the Logitech Gaming Software. Up-to-date news about your device and the Logitech Gaming Software. To find out how to get up-to-date information, see To get - Logitech G510s | User Manual - Page 20
or news you require from the pop-up menu: To get software updates, select Check For Updates. The Logitech Gaming Software checks online for an updated version of the software. If there is an updated version available, the Logitech Updater downloads and installs it. To view the latest news for - Logitech G510s | User Manual - Page 21
or the Logitech® Gaming Software, check whether your problem is listed below. If it is, click for suggestions to help solve it. I can't get my device to work at all. My G-keys/buttons aren't working properly. I'm having problems with my device's USB ports. I don't hear sound from my headset. Others - Logitech G510s | User Manual - Page 22
at all Make sure that your gaming device is correctly plugged into a full-powered USB port - this could be either one of your computer's integral USB ports or a USB hub with its own power supply. Your device is unlikely to work if you connect it to a multi-port USB hub that does not have its own - Logitech G510s | User Manual - Page 23
Service Pack 2 (32-bit or 64-bit versions). Support for your gaming device's G-keys/buttons is currently only provided with these Windows operating systems. Check that the icon is in the Windows taskbar, to make sure that the Logitech® Gaming Software the Logitech Gaming Software and drivers for - Logitech G510s | User Manual - Page 24
require a combined total of more than 100mA. Examples of devices that do not work when plugged directly into a self-powered USB hub include some video cameras, scanners, floppy disk drives, and gamepads that support rumble/vibration effects. Refer to your device's documentation to find out its power - Logitech G510s | User Manual - Page 25
I don't hear sound from my headset Make sure that the Logitech® Gaming Software is running. Adjust the volume to an audible level in the operating system and application audio settings. Make sure the headset (or wireless adapter, if it uses one) is fully inserted into the USB port. Check that the - Logitech G510s | User Manual - Page 26
microphone in the operating system and application audio settings. Close and re-launch the game or application after plugging in the headset. Close and re-launch the Logitech Gaming Software. Set the headset as the active and default audio output device in the operating system and application audio - Logitech G510s | User Manual - Page 27
surround sound issues with my headset Check if surround sound (multi-channel audio content) is working: 1. Slide the surround sound switch on the headset to the down position toward the Dolby Headphone logo, , or use the Enable Dolby Surround option in the Logitech® Gaming Software. 2. Play a game - Logitech G510s | User Manual - Page 28
Follow the pitch calibration instructions, in the Customize Voice Avatars View in the Logitech® Gaming Software. Adjust the microphone gain (volume) to an audible level in the software, the operating system and the application audio settings. Make the headset the active and default audio - Logitech G510s | User Manual - Page 29
6, 10 and 11 will survive any termination of this agreement. 5. DISCLAIMER OF WARRANTY. TO THE MAXIMUM EXTENT PERMITTED BY APPLICABLE LAW, THE LOGITECH SOFTWARE AND SERVICES ARE PROVIDED "AS IS", WITH ALL FAULTS AND WITHOUT WARRANTY OF ANY KIND YOU EXPRESSLY ACKNOWLEDGE AND AGREE THAT, TO THE EXTENT - Logitech G510s | User Manual - Page 30
other related devices, that is gathered periodically to facilitate the provision of software updates, product support and other services to you (if any) related to the Logitech software, and to verify compliance with the terms of this agreement. Logitech may use this information, as long as it is in - Logitech G510s | User Manual - Page 31
the M-keys and Using mouse buttons. Integrated LCD GamePanel display. The display can keep you informed of what's happening both in your game and in other events on your computer and device, such as the Logitech® Gaming Software, media, and other applications. For example, you may be able to see - Logitech G510s | User Manual - Page 32
has M-keys, they are labeled M1, M2, and so on. You can customize the G-keys/buttons and M-keys on an application specific basis using the Logitech Gaming Software. The M-keys let you program different sets of assignments for all of your G-keys/buttons. At any given time the G-keys are in one of - Logitech G510s | User Manual - Page 33
a G-key has an action assigned to it, you can press it when using the associated application in order to carry out the action. While gaming these are typically macros that perform special movements or complicated actions where a combination of keystrokes needs to be performed. If you need more quick - Logitech G510s | User Manual - Page 34
is that your game may need many macros. By using the M- for different game scenarios. Here's an example of M-key usage for a real time strategy game (in this playing the game you can easily switch from one set in M1 mode. Then, when playing the game, you can ignore the other M-keys. Next - Logitech G510s | User Manual - Page 35
the right button performs a standard right-click function. However, your mouse buttons can be customized to suit you and every game you play and every application you use. Each game (or application) can use a profile that is uniquely tailored to it. The profile defines what each mouse button does - Logitech G510s | User Manual - Page 36
up and down. If your device has a roller, roll it up to turn the volume up, and down to turn it down. If your keyboard has a volume dial, rotate it clockwise to turn up the volume, and counter-clockwise to turn it down. Mutes the volume. Pressing the key again restores the volume to - Logitech G510s | User Manual - Page 37
mode) to blue (performance mode). You can optimize your mouse settings for both gaming and office work, and then use the Mode switch to switch between the two modes. When configuring settings in the Logitech® Gaming Software the LED symbol next to the battery symbol shows whether you are editing the - Logitech G510s | User Manual - Page 38
to connect devices that use a total of up to 100mA. These typically include USB keyboards, mice, memory sticks, digital cameras, and many gamepads, joysticks and headsets. You can check the label on a device to see the power requirements for that device. Examples of devices that will not work when - Logitech G510s | User Manual - Page 39
Note: If your device doesn't have a mini-joystick, ignore this topic. If your device contains a mini-joystick, you can use it when playing games and when using other applications. Its features include: A four-direction mini-joystick. Three buttons. Two are next to the joystick and the other is - Logitech G510s | User Manual - Page 40
want to be. See Surround sound switch. Depending on the model, it connects either by a long, high-quality USB cord, or by a fast wireless connection (see Wireless connection and status) and has battery monitoring features (see Headset battery charging). Note: Some headset models have a cable with - Logitech G510s | User Manual - Page 41
of adjusting the headband to make a perfect, comfortable fit for your head - the headband pads and headband slider. Swappable headband pads Your headset may, depending on the device, have three different headband pads, each uniquely contoured to fit different head shapes and sizes. Try each headband - Logitech G510s | User Manual - Page 42
Microphone placement Position the noise-canceling microphone close to the corner of your mouth for optimal speech clarity. The microphone boom rotates and bends so you can precisely control microphone placement. When you are not using the microphone, you can move the microphone to the upright - Logitech G510s | User Manual - Page 43
. Depending on the model and a setting in the Logitech® Gaming Software, the muting of the microphone may illuminate the mute light at the tip of the microphone, and produce an audible sound. Note: Microphone mute occurs locally on the headset. The operating system and applications will not indicate - Logitech G510s | User Manual - Page 44
Volume roller Use the volume roller to adjust the headset volume up and down. Volume can also be controlled in the Logitech® Gaming Software. - Logitech G510s | User Manual - Page 45
Headphone logo, . When surround sound is on, the Dolby Headphone logo in the Logitech® Gaming Software glows. Note: Some headset models don't have a surround sound switch on the headset. Instead, surround sound is switched on and off using the Logitech Gaming Software - see To adjust surround sound - Logitech G510s | User Manual - Page 46
If your gaming headset is corded, not wireless, please ignore this topic. Your headset is designed to work up to 40 feet (12 metres) away from the wireless adapter. Recommended wireless adapter connection Connect your headset's wireless adapter to the charging base, then connect the charging base to - Logitech G510s | User Manual - Page 47
Headset battery charging Note: If your gaming headset is corded, not wireless, please ignore this topic. A full battery charge can last up to 10 hours of playtime. To recharge the internal battery, connect the charging base to the charging port on the headset and an available USB port on your - Logitech G510s | User Manual - Page 48
my device's battery charge Note: If your device is corded, please ignore this topic. For devices with batteries, you can check the current battery level within the Logitech® Gaming Software by looking at device's battery power becomes low. If your device is a headset, see Headset battery charging. - Logitech G510s | User Manual - Page 49
To export a profile and To import a profile. Notes: When the Logitech Gaming Software is running, the icon is displayed in the Windows® taskbar. If the Logitech Gaming Software isn't running then your device's G-keys and M-keys won't work. Your device's G-keys/buttons are just part of its arsenal of - Logitech G510s | User Manual - Page 50
computer and on all compatible devices connected to your computer, and you can access features to create and work with profiles, including a search change the device, change the view, as well as display the Logitech Gaming Software application settings and the Help menu. When you have defined a command, - Logitech G510s | User Manual - Page 51
to edit a profile, see To edit a profile. At any time, for example when you install a new game, you can make the Logitech Gaming Software scan your computer again. See To scan for new games for instructions. All of the profiles on your computer or on any device attached to your computer are listed - Logitech G510s | User Manual - Page 52
want the new profile to be based on. The profile is created and linked to the game(s) you chose. If the Show profile activation notifications on the GamePanel display box is checked in the Logitech Gaming Software Options dialog box, then when you launch the application the display shows the name of - Logitech G510s | User Manual - Page 53
To scan for new games 1. Within the Logitech® Gaming Software, if you have more than one gaming device, choose the relevant one using the Device Selector on the Device bar. 2. Display the Profiles View (by clicking the Customize G-keys/buttons icon on - Logitech G510s | User Manual - Page 54
a single, persistent profile. If the Logitech® Gaming Software cannot detect your game launch. The Logitech Gaming Software needs to correctly detect that a game executable has launched in order to automatically See To specify a persistent profile and To specify a default profile for instructions. - Logitech G510s | User Manual - Page 55
To specify a default profile 1. Within the Logitech® Gaming Software, if you have more than one gaming device, choose the relevant one using the Device Selector on the Device bar. 2. Display the Profiles View (by clicking the icon on the Device bar). 3. - Logitech G510s | User Manual - Page 56
you have several profiles, then repeated pressing of the hotkey lets you cycle through the profiles you have linked to that game. (If you have just one profile linked to a game, then nothing happens when you press the profile cycling hotkey.) The hotkey is one of your choice, and can include keys - Logitech G510s | User Manual - Page 57
To import a profile 1. Within the Logitech® Gaming Software, if you have more than one gaming device, choose the relevant one using the cancel the import. You can then review and edit this profile, for example to link it with the correct game on your computer. See To edit a profile for details. - Logitech G510s | User Manual - Page 58
To export a profile 1. Within the Logitech® Gaming Software, if you have more than one gaming device, choose the relevant one using the Device Selector on the Device bar. 2. Display the Profiles View (by clicking the Customize G-keys/buttons icon on - Logitech G510s | User Manual - Page 59
In the Profiles area, right-click the profile you want to test, and select Test Profile. The Test Profile dialog box is displayed. If the Show profile activation notifications on the GamePanel display box on the Logitech Gaming Software Options dialog box is checked, then the display shows the name - Logitech G510s | User Manual - Page 60
image file from the common formats supported. 10. Check and change the G-key/button assignments to suit the profile you're editing. See Assigning commands to G-keys/buttons for details. Note: There's also a tool for testing your profiles to make sure they'll work in your games how you expect them to - Logitech G510s | User Manual - Page 61
To print profile details 1. Within the Logitech® Gaming Software, if you have more than one gaming device, choose the relevant one using the Device Selector on the Device bar. 2. Display the Profiles View (by clicking the Customize G-keys/buttons icon on - Logitech G510s | User Manual - Page 62
To delete a profile 1. Within the Logitech® Gaming Software, if you have more than one gaming device, choose the relevant one using the Device Selector on the Device bar. 2. Display profile from your computer, maybe it's best to just disassociate it from the game. See To edit a profile for details. - Logitech G510s | User Manual - Page 63
Customize On-Board Pointer Settings View, click the Customize on-board pointer settings icon on the Device bar, at the bottom of the Logitech Gaming Software screen. (For the G300, instead click the Customize on-board profile settings icon.) Using the Customize On-Board Pointer Settings View in the - Logitech G510s | User Manual - Page 64
function assignment) settings 1. Within the Logitech® Gaming Software, if you have more than one gaming device, choose the relevant one using , Show Desktop, Next Tab in Browser, Previous Tab in Browser, Restore Default Zoom, Cut, Copy, Paste, Undo, Redo. iii. Click OK. The command is assigned to - Logitech G510s | User Manual - Page 65
To specify a persistent profile 1. Within the Logitech® Gaming Software, if you have more than one gaming device, choose the relevant one using the Device Selector on the Device bar. 2. Display the Profiles View (by clicking the icon on the Device bar). 3. - Logitech G510s | User Manual - Page 66
certain keystroke combination (such as Ctrl + B) is useful in a particular game, you can assign it to a G-key/button. See To assign a keystroke : Command 1, commands Command 2, Command 3, Mute/unmute microphone, Mute/unmute sound, and Push to talk. See To assign a Ventrilo command. Some devices - Logitech G510s | User Manual - Page 67
"Email". As well as making the above assignments, you can choose to disable the assignments from individual G-keys/buttons or revert the assignments to their default settings, or edit the commands. For details, see To remove or reassign a G-key/button assignment and To edit a command. - Logitech G510s | User Manual - Page 68
To assign a function 1. Within the Logitech® Gaming Software, if you have more than one gaming device, choose the relevant one using the Device Selector on the Device bar. 2. Display the Profiles View (by clicking the Customize G-keys/buttons icon on - Logitech G510s | User Manual - Page 69
To assign a keystroke 1. Within the Logitech® Gaming Software, if you have more than one gaming device, choose the relevant one using the Device Selector on the Device bar. 2. Display the Profiles View (by clicking the Customize G-keys/buttons icon on - Logitech G510s | User Manual - Page 70
a hotkey command 1. Within the Logitech® Gaming Software, if you have more than one gaming device, choose the relevant one using Zoom command (Zoom in, Zoom out, or Restore default zoom) or an Editing command (Copy, Cut, Paste, Undo, or Redo). iv. Click OK. You return to the Profiles View. 5. Click - Logitech G510s | User Manual - Page 71
To assign a media command 1. Within the Logitech® Gaming Software, if you have more than one gaming device, choose the relevant one using the Device Selector on the Device bar. 2. Display the Profiles View (by clicking the Customize G-keys/buttons icon on - Logitech G510s | User Manual - Page 72
To assign a mouse function 1. Within the Logitech® Gaming Software, if you have more than one gaming device, choose the relevant one using the Device Selector on the Device bar. 2. Display the Profiles View (by clicking the Customize G-keys/buttons icon on - Logitech G510s | User Manual - Page 73
To assign a multi key macro 1. Within the Logitech® Gaming Software, if you have more than one gaming device, choose the relevant one using the Device Selector on the Device bar. 2. Display the Profiles View (by clicking the Customize G-keys/buttons icon on - Logitech G510s | User Manual - Page 74
a shortcut 1. Within the Logitech® Gaming Software, if you have more than one gaming device, choose the relevant one full website address, such as http://www.logitech.com or click ... and choose the program you want to launch. v. Optionally, enter a Working Directory for the launched shortcut. vi. - Logitech G510s | User Manual - Page 75
a text block 1. Within the Logitech® Gaming Software, if you have more than one gaming device, choose the relevant one using Use Unicode playback (may not work in some games) box if you want playback of the command to be able to include Unicode characters. Some games may not accept Unicode characters - Logitech G510s | User Manual - Page 76
To assign an audio command 1. Within the Logitech® Gaming Software, if you have more than one gaming device, choose the relevant one using the Device Selector on the Device bar. 2. Display the Profiles View (by clicking the Customize G-keys/buttons icon on - Logitech G510s | User Manual - Page 77
To assign a voice avatars/morphing command 1. Within the Logitech® Gaming Software, if you have more than one gaming device, choose the relevant one using the Device Selector on the Device bar. 2. Display the Profiles View (by clicking the Customize G-keys/buttons icon on - Logitech G510s | User Manual - Page 78
a Ventrilo command 1. Within the Logitech® Gaming Software, if you have more than one gaming device, choose the relevant one command from the options shown: Command 1, Command 2, Command 3, Mute/unmute microphone, Mute/unmute sound, or Push to talk. iv. Click OK. You return to the Profiles View. 5. - Logitech G510s | User Manual - Page 79
To delete a command 1. In the Profiles View, make sure you have the correct profile selected in the Profiles area, and the correct macro mode selected. 2. Right-click the command in the Commands area, and select Delete. (Alternatively, drag the command onto the trash can.) 3. When prompted to - Logitech G510s | User Manual - Page 80
To edit a command 1. Within the Logitech® Gaming Software, if you have more than one gaming device, choose the relevant one using the Device Selector on the Device bar. 2. Display the Profiles View (by clicking the Customize G-keys/buttons icon on - Logitech G510s | User Manual - Page 81
reassign a G-key/button assignment 1. Within the Logitech® Gaming Software, in the Profiles View, select the correct profile its arrow, and choose to either Assign Joystick or Assign Mouse (the mouse button is supported in LUA scripting), or if it's already assigned you can choose Unassign. Notes: - Logitech G510s | User Manual - Page 82
maintain scripts from the main Gaming Software window. To do so: 1. Within the Logitech Gaming Software, if you have more than one gaming device, choose the relevant profile is deactivated. There is Lua support material available, describing how scripting works, the functions available, and so on - Logitech G510s | User Manual - Page 83
2. Display the Profiles View (by clicking the Customize G-keys/buttons icon on the Device bar). 3. Switch the G-Shift slider in the Logitech Gaming Software to 'G-Shift'. 4. Assign commands to your device's G-keys as usual. See Assigning commands to G-keys/buttons. 5. Switch the G-Shift slider back - Logitech G510s | User Manual - Page 84
, and then releasing the G-key/button releases them all. You can record multi key macros in two ways: By using the Commands area within the Logitech® Gaming Software. This method lets you assign names, and view and edit the key combinations. See To record a multi key macro and To edit a multi key - Logitech G510s | User Manual - Page 85
To record a multi key macro 1. Within the Logitech® Gaming Software, if you have more than one gaming device, choose the relevant one using the Device Selector on the Device bar. 2. Display the Profiles View (by clicking the Customize G-keys/buttons icon on - Logitech G510s | User Manual - Page 86
's display (if your device has an LCD) may show instructions to guide you through the recording process. 3. Press the G-key you instructions to be shown on its display. To do so, in the Logitech Gaming Software Options dialog box, either check or uncheck the Show quick macro recording instructions - Logitech G510s | User Manual - Page 87
To edit a multi key macro 1. Within the Logitech® Gaming Software, in the Profiles View with the correct profile selected in the Profiles area, and with the correct macro mode selected, do one of the following: - Logitech G510s | User Manual - Page 88
new to the Logitech® Gaming Software to guide you through some of the basic procedures. We recommend you work through the tutorials in a G-key/button and test it takes you through assigning the command created in Tutorial 2 to G1, and then making sure that it works correctly. Tutorial 4: Record - Logitech G510s | User Manual - Page 89
text editor program Notepad. 1. Within the Logitech® Gaming Software, if you have more than one gaming device, choose the relevant one using the Device Name field, type "Notepad". 5. In the Description field, type "Test Profile for the Notepad program". 6. Locate and select the Windows Notepad - Logitech G510s | User Manual - Page 90
selects all the text typed within Notepad and deletes it. 1. Within the Logitech® Gaming Software, if you have more than one gaming device, choose the relevant one using the Device Selector on the Device bar, macro to a G-key/button. See Tutorial 3: Assign a command to a G-key/button and test it. - Logitech G510s | User Manual - Page 91
Tutorial 3: Assign a command to a G-key/button and test it In this tutorial you will assign the multi key macro created in Tutorial 2 to your device's G1 key (or mouse button). 1. Within the Logitech® Gaming Software, if you have more than one gaming device, choose the relevant one using the Device - Logitech G510s | User Manual - Page 92
MR LED is lit, and the display displays instructions to guide you through the recording process. 4. Press G4. test that your quick macro works by pressing G4 while using Notepad. Doing so displays the Font dialog box. If you launch or switch back to the Profiles View in the Logitech® Gaming Software - Logitech G510s | User Manual - Page 93
LCD display help Your gaming device features an LCD display. Note: If your device does not have an integrated LCD display, please ignore this section. Your LCD display can show a - Logitech G510s | User Manual - Page 94
View, click the Customize LCD display icon on the Device bar, at the bottom of the Logitech Gaming Software screen. Using the Customize LCD Display View in the Logitech Gaming Software screen is intuitive and straightforward... The Customize LCD Display View contains four sections: Applets area, on - Logitech G510s | User Manual - Page 95
Using your LCD display Details are displayed on your LCD display by means of applets. Depending on the type of LCD screen your device has, applets are available that provide: RSS feeds, for example the latest news streams. Media details. You can see details of the media currently playing on your - Logitech G510s | User Manual - Page 96
want to play a different game. Logitech LCD POP3 Monitor Displays details gaming device has a color LCD display. For more detailed information about using these applets, see Controlling applets on a mono display and Controlling applets on a color display. The applets can be configured to work - Logitech G510s | User Manual - Page 97
To choose which applet is displayed Press the Application Button on your device. Depending on your settings, pressing this button will either: Switch the display to the next applet, or Display the Finder, listing the applets available for you to choose from. If you have a color display, use the - Logitech G510s | User Manual - Page 98
you require. OK : Activate the highlighted G-Series profile. This profile remains activated until you close the game you are currently playing or activate another profile. Logitech LCD POP3 Monitor , : Highlight the option you require. OK : Choose the highlighted option. The following options - Logitech G510s | User Manual - Page 99
and fast forward the movie. OK : Pause the movie, and then play it again. : Return to the movie list. MENU : Mute and unmute the movie sound. Picture viewer Use these buttons to control the slideshow: , : Cycle pictures to the left and right. OK : Pause the slideshow, and then resume it - Logitech G510s | User Manual - Page 100
require. : Activate the highlighted G-Series profile. This profile remains selected until you close the game you are currently playing. : Deactivate the G-Series profile currently activated. Logitech LCD POP3 Monitor The following options are available when you first launch the applet: : Launch - Logitech G510s | User Manual - Page 101
Customizing your LCD display Your device's integrated LCD display is pre-configured so that it works out of the box in a way that suits most people. However, the Logitech® Gaming Software provides options for you to customize it to get the most out of the display. You can: Adjust the display options - Logitech G510s | User Manual - Page 102
To change your display options 1. Within the Logitech® Gaming Software, if you have more than one gaming device, choose the relevant one using the Device Selector on the Device bar. 2. Display the Customize LCD Display View (by clicking the Customize LCD display - Logitech G510s | User Manual - Page 103
To choose which applets are available 1. Within the Logitech® Gaming Software, if you have more than one gaming device, choose the relevant one using the Device Selector on the Device bar. 2. Display the Customize LCD Display View (by clicking the Customize LCD display - Logitech G510s | User Manual - Page 104
To configure applets 1. Within the Logitech® Gaming Software, if you have more than one gaming device, choose the relevant one using the Device Selector on the Device bar. 2. Display the Customize LCD Display View (by clicking the Customize LCD display - Logitech G510s | User Manual - Page 105
, you are prompted to select the sound file you want to play (.WAV format). G-Series Profile Selector No configuration options available. Logitech LCD POP3 Monitor Specify: POP3 Settings: Your POP3 mail server, the port number through which you connect to the mail server, and your username and - Logitech G510s | User Manual - Page 106
Picture viewer Video player for YouTube™ that folder and its sub-folders. Specify: The folder holding the pictures shown when you display a slideshow. Whether you just want to include pictures from just the top level folder selected, or both that folder and its sub-folders. Whether the - Logitech G510s | User Manual - Page 107
can define up to five mouse sensitivity (DPI resolution) settings to suit the games you play and the way you play them. For example, you may choose stop or even pause the action! For example, you may find some game situations benefit from a higher sensitivity setting just for that situation, so you - Logitech G510s | User Manual - Page 108
bottom of the Logitech Gaming Software screen. Using the Customize Pointer Settings View in the Logitech Gaming Software screen is intuitive you can see all the profiles stored on your computer and on other devices connected to your computer. Pointer Settings area, in the main part of the screen. - Logitech G510s | User Manual - Page 109
on-board pointer settings). Device bar, across the bottom. Use this to change the device, change the view, as well as display the Logitech Gaming Software application settings and the Help menu. The customization options are described in To set your on-board profile (function assignment) settings. - Logitech G510s | User Manual - Page 110
To change your pointer settings 1. Within the Logitech® Gaming Software, if you have more than one gaming device, choose the relevant one using the Device Selector on the Device bar. 2. If available for your device, on the Home page make sure you - Logitech G510s | User Manual - Page 111
your on-board pointer settings 1. Within the Logitech® Gaming Software, if you have more than one gaming device, choose the relevant one using the by pressing the DPI Up/Down buttons, to suit the application you are using or game you are playing. ii. If you set up more than one DPI setting, click - Logitech G510s | User Manual - Page 112
you and your gaming. Note: If your device is not a headset, please ignore this section. You can adjust various levels in the Logitech® Gaming Software. Not only can View. Your gaming headset features rich surround sound capability, as described in Using the Customize Surround Sound View. Fun - Logitech G510s | User Manual - Page 113
, click the Customize Audio Experience icon on the Device bar, at the bottom of the Logitech Gaming Software screen. Using the Customize Audio Experience View in the Logitech Gaming Software screen is intuitive and straightforward... The Customize Audio Experience View contains these sections: Image - Logitech G510s | User Manual - Page 114
audio experience levels 1. Within the Logitech® Gaming Software, if you have more than one gaming device, choose the relevant one all times when the headset is plugged in. Follow mute - Light will turn on only when the microphone is muted by pressing the mute button on the headset or rotating the - Logitech G510s | User Manual - Page 115
, enabling you to fine-tune specific frequencies of the sound spectrum. Open the Advanced Equalizer settings by clicking the Hz frequency. By moving the sliders up or down, you increase or decrease the sounds that you hear in that frequency range. Preamp is a secondary volume adjustment applied - Logitech G510s | User Manual - Page 116
to suit you. To access the Customize Surround Sound View, click the Customize Surround Sound icon on the Device bar, at the bottom of the Logitech Gaming Software screen. Using the Customize Surround Sound View in the Logitech Gaming Software screen is intuitive and straightforward... The Customize - Logitech G510s | User Manual - Page 117
the surround sound switch on the headset to the down position toward the Dolby Headphone logo, Surround sound switch for details. . See -or- In the Logitech® Gaming Software, use an Enable Dolby Surround option. See To adjust surround sound settings for details. The Logitech Gaming Software must - Logitech G510s | User Manual - Page 118
To adjust surround sound settings 1. Within the Logitech® Gaming Software, if you have more than one gaming device, choose the relevant one using the Device Selector on the Device bar. 2. Display the Customize Surround Sound View (by clicking the Customize Surround Sound icon on the Device bar). 3. - Logitech G510s | User Manual - Page 119
. To access the Customize Voice Avatars View, click the Customize Voice Avatars icon on the Device bar, at the bottom of the Logitech Gaming Software screen. Note: Not all headsets support voice avatars. If yours does not, please ignore this topic. Using the Customize Voice Avatars View in the - Logitech G510s | User Manual - Page 120
in the Customize Voice Avatars View. Note: Not all headsets support voice avatars. If yours does not, please ignore this topic. To optimize the voice avatars: 1. Within the Logitech® Gaming Software, if you have more than one gaming device, choose the relevant one using the Device Selector on - Logitech G510s | User Manual - Page 121
For details on how to use this feature to ensure voice morphing is working properly, see To optimize voice avatars for your voice. Even when the an efficient way to check your microphone gain (volume) level. If you sound too quiet, chances are others will have the same difficulty hearing you, so - Logitech G510s | User Manual - Page 122
Profiles To Go help Your gaming device contains on-board memory that enables you to store other computers knowing that your profiles and the commands they contain go with you. And when you connect your device to another computer, you can transfer profiles between your device and that computer if you - Logitech G510s | User Manual - Page 123
and on other devices connected to your computer. Profiles To Go area, beneath the image. Here you can see all the profiles stored on your device. Device bar, across the bottom. Use this to change the device, change the view, as well as display the Logitech Gaming Software application settings and - Logitech G510s | User Manual - Page 124
your Profiles To Go 1. Within the Logitech® Gaming Software, if you have more than one gaming device, choose the relevant one using the Profiles area shows the profiles on your computer and those on any devices you have connected that is not the one you've selected on the Device Bar. The Profiles - Logitech G510s | User Manual - Page 125
device features backlight colors and some devices offer lighting effects. Note: If your device does not support backlight colors, please ignore this section. Depending on the type of gaming device you have, you can choose a color scheme that determines its backlighting or lighting effects, such - Logitech G510s | User Manual - Page 126
colors and lighting effects 1. Within the Logitech® Gaming Software, if you have more than one gaming device, choose the relevant one using You can choose a color using the following methods: The color wheel. For some gaming devices, this lets you choose a color quickly if it's not essential to have - Logitech G510s | User Manual - Page 127
the profiles stored on your computer and on connected G-Series devices that have the Profiles-ToGo onboard memory feature. Device bar, across the bottom. Use this to change the device, change the view, as well as display the Logitech Gaming Software application settings and the Help menu. For more - Logitech G510s | User Manual - Page 128
the Logitech® Gaming Software Options dialog box (by clicking the Change application settings icon on the Device bar). 2. Click the tab of the device you want to change. 3. Change the settings to suit you. Note: There is only a device-specific tab for some devices. Use the following table as a guide - Logitech G510s | User Manual - Page 129
To change G600 settings 1. Display the Logitech® Gaming Software Options dialog box (by clicking the Change application settings icon on the Device bar). 2. Click the G600 tab. firmware, click Check for Updates. 6. Click OK. Note: This feature is only available if your device is a G600 gaming mouse. - Logitech G510s | User Manual - Page 130
settings 1. Display the Logitech® Gaming Software Options dialog box (by clicking the Change application settings icon on the Device bar). 2. Click the Notifications tab. 3. Specify the notifications settings you require, using the following table as a guide: Setting Explanation Show low
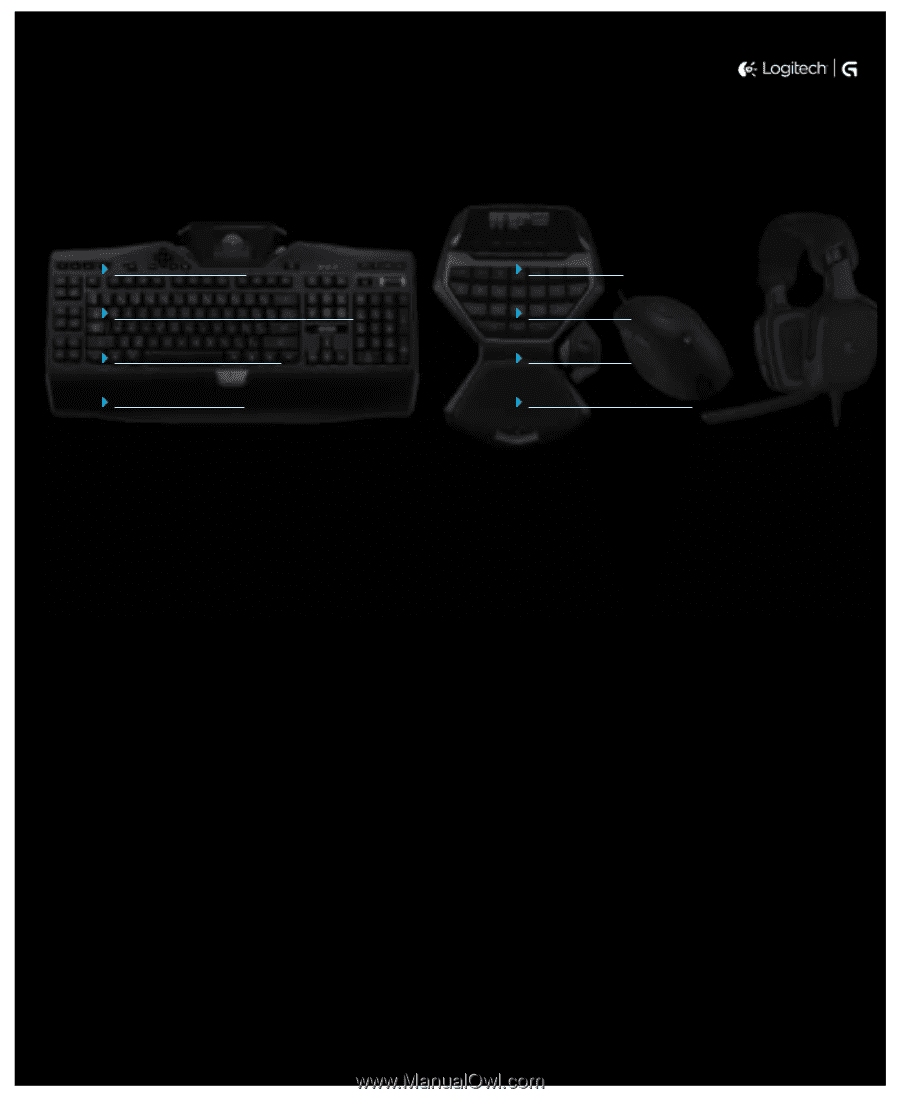
Activities...
Want to know more?
Create a new profile
Getting started
Assign commands to
G-keys/
buttons
Profiles tutorials
Record a multi key macro
Troubleshooting
Update my software
Logitech Support website
This Help Center provides information about Logitech gaming and audio devices. Please note that your device may not have some of the features
covered in this Help Center. Refer to the documentation that came with your device.
© 2013 Logitech. All rights reserved. Logitech, the Logitech logo and other Logitech marks are owned by Logitech and may be registered. All other
trademarks are the property of their respective owners.
Logitech
®
Gaming Software
Help Center