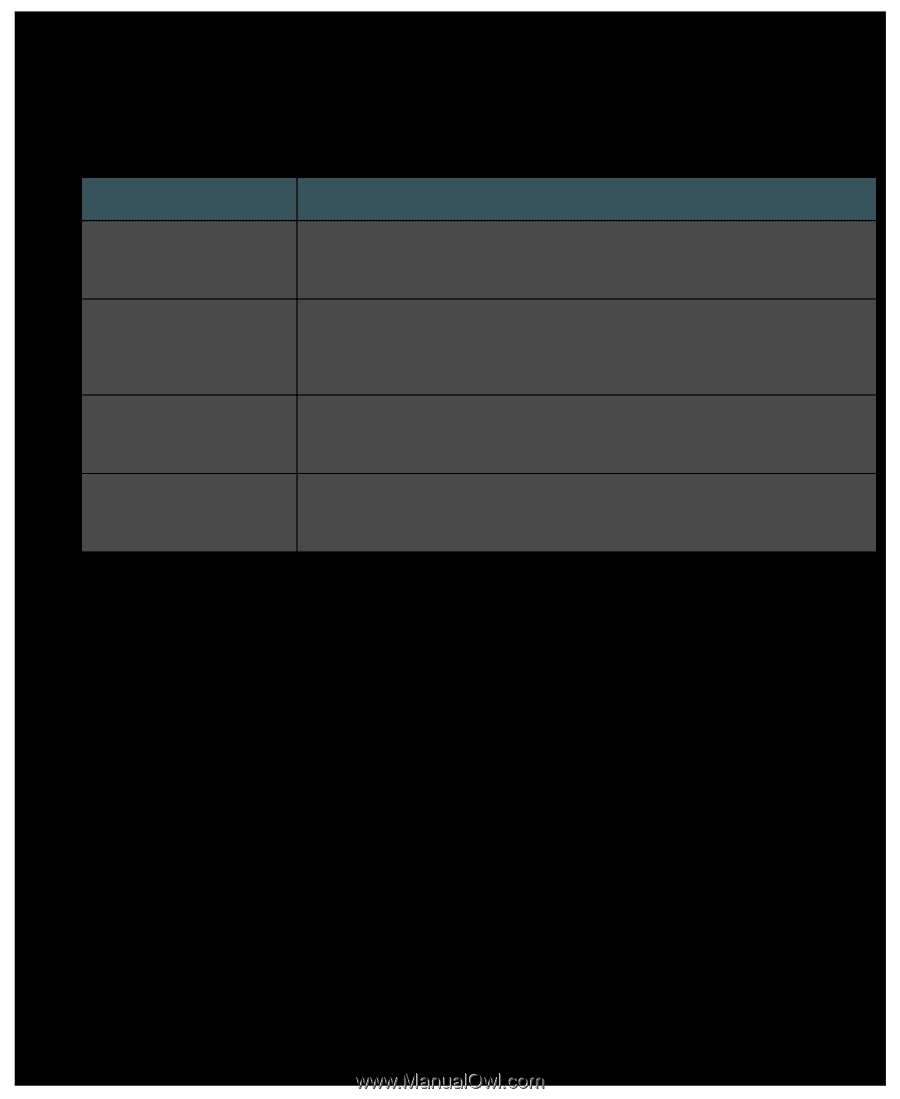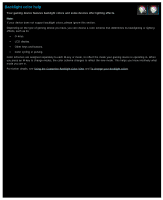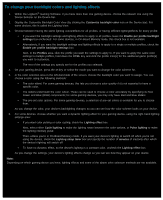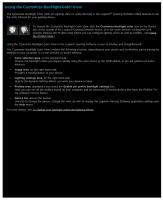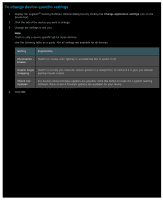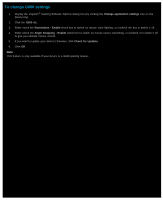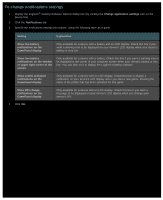Logitech G510s User Manual - Page 130
To change notifications settings, Show DPI change
 |
View all Logitech G510s manuals
Add to My Manuals
Save this manual to your list of manuals |
Page 130 highlights
To change notifications settings 1. Display the Logitech® Gaming Software Options dialog box (by clicking the Change application settings icon on the Device bar). 2. Click the Notifications tab. 3. Specify the notifications settings you require, using the following table as a guide: Setting Explanation Show low battery notifications on the GamePanel display Only available for a device with a battery and an LCD display. Check this box if you want a warning icon to be displayed on your device's LCD display when your device's battery is very low. Show low battery notifications on the taskbar or upper right corner of the screen Only available for a device with a battery. Check this box if you want a warning icon to be displayed in the corner of your computer screen when your device's battery is very low. You can click on it to display the Logitech Gaming Software. Show profile activation notifications on the GamePanel display Only available for a device with an LCD display. Check this box to display a notification on your device's LCD display when you start a new game, showing the name of the profile that has been activated for that game. Show DPI change notifications on the GamePanel display Only available for a device with an LCD display. Check this box if you want a message to be displayed on your device's LCD display when you change your device's DPI. 4. Click OK.