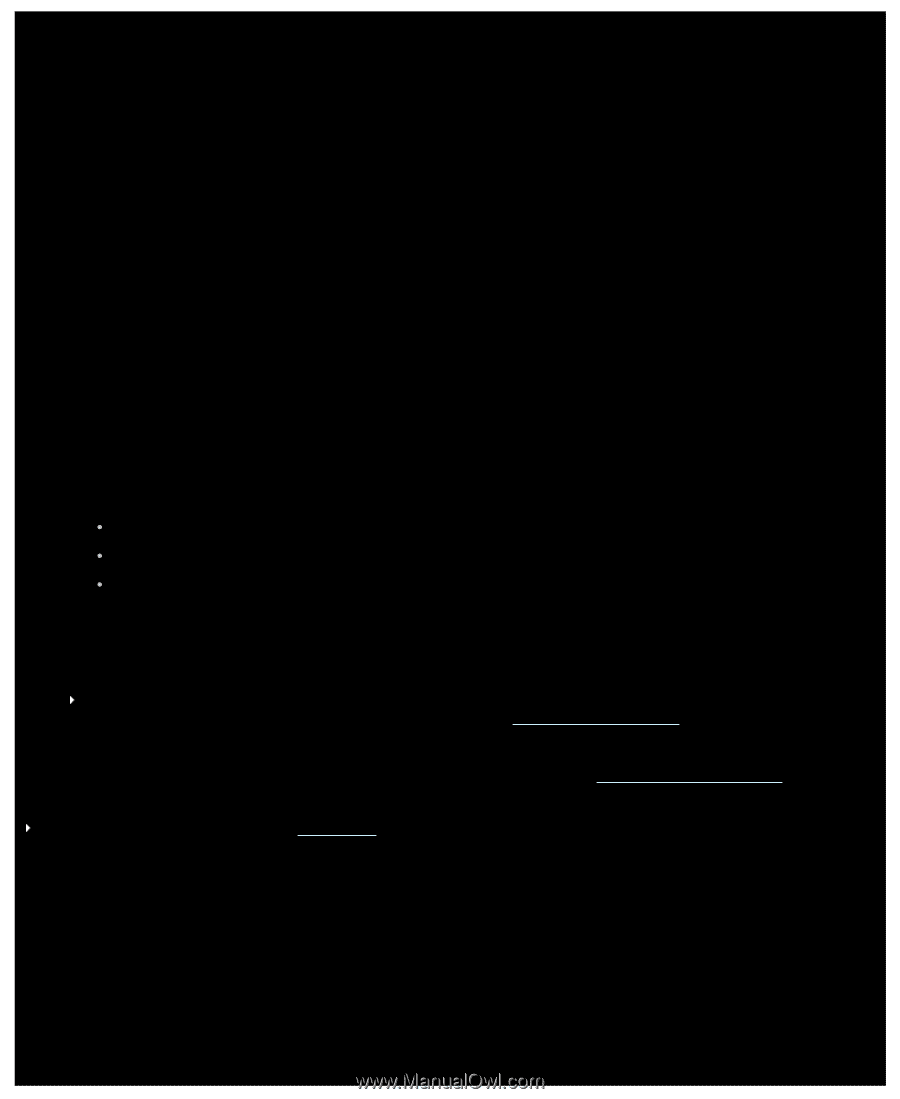Logitech G510s User Manual - Page 85
To record a multi key macro
 |
View all Logitech G510s manuals
Add to My Manuals
Save this manual to your list of manuals |
Page 85 highlights
To record a multi key macro 1. Within the Logitech® Gaming Software, if you have more than one gaming device, choose the relevant one using the Device Selector on the Device bar. 2. Display the Profiles View (by clicking the Customize G-keys/buttons icon on the Device bar). 3. Click the correct profile in the Profiles area, and make sure that the correct macro mode, for example M1 (or colored zone for the G300), is selected. 4. Click the Create new command button. The Command Editor dialog box is displayed. 5. Select Multi Key in the left-hand list. 6. In the Name field, type a name for the multi key macro command. 7. Check the Record delays between events box if you want the command to include the time you spend between keystrokes (that is, you want the command to run in real-time the same as how you record it). On the other hand, if you want the command to run as fast as possible, leave this box unchecked. 8. If available, check the Display command name on the GamePanel display box if you want the name of the multi key macro command to be shown on your devices's display (if your device has an LCD) while the command is running. 9. Click Start Recording to start the macro recording process. This button changes to Stop Recording. 10. Press the keys you want to record. The keys are listed in the Keystrokes box as you type them, together with the delays if you checked the Record delays between events box. 11. Click Stop Recording when you have finished. 12. In the Repeat Options fields, in the drop-down choose how you want the keystroke to repeat: None if you do not want it to repeat. While pressed to make the it repeat as long as you hold down the G-key/button. Toggle to make it repeat automatically when you press the G-key/button, and only stop when you press the G-key/button again. In addition, make sure the Delay (milliseconds) value is appropriate, for example to repeat the command every half a second, specify 500 milliseconds. Note: You can edit the keystrokes, for example to add new ones, add delays, delete entries, and add mouse events, in order to fine-tune the macro to be precisely what you need. To do so, see To edit a multi key macro. 13. Click OK. After recording a multi key macro, it is ready for you to assign to a G-key/button. See To assign a multi key macro for details. Note: You can also assign a macro using the quick macro method.