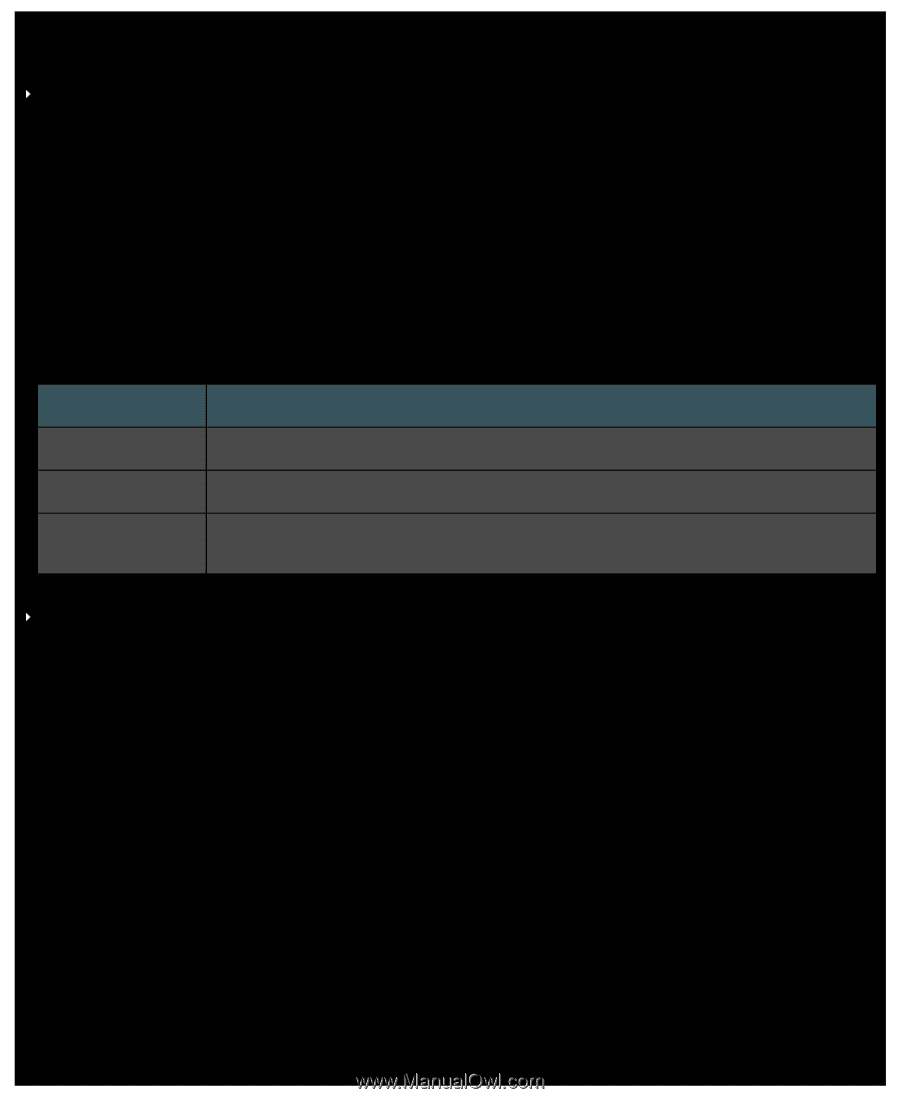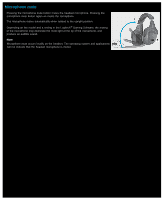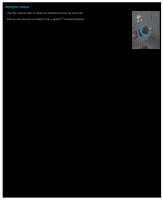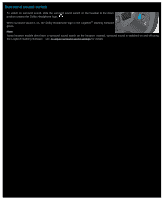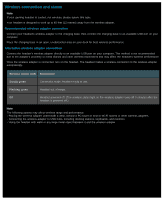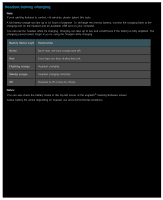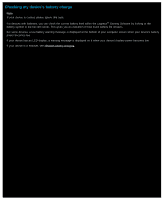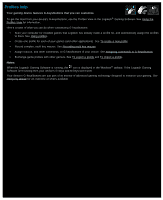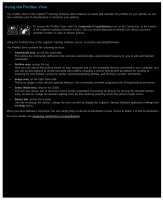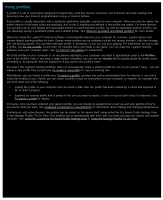Logitech G510s User Manual - Page 46
Wireless connection and status, Recommended wireless adapter connection - corded gaming keyboard
 |
View all Logitech G510s manuals
Add to My Manuals
Save this manual to your list of manuals |
Page 46 highlights
Wireless connection and status Note: If your gaming headset is corded, not wireless, please ignore this topic. Your headset is designed to work up to 40 feet (12 metres) away from the wireless adapter. Recommended wireless adapter connection Connect your headset's wireless adapter to the charging base, then connect the charging base to an available USB port on your computer. Place the charging base in an open, unobstructed area on your desk for best wireless performance. Alternative wireless adapter connection Connect the headset's wireless adapter directly to an available USB port on your computer. This method is not recommended due to the adapter's proximity to metal objects and other wireless transmitters that may affect the headset's wireless performance. Once the wireless adapter is connected, turn on the headset. The headset makes a wireless connection to the wireless adapter automatically. Wireless Status Light Explanation Steady green Connection made; headset ready to use. Flashing green Headset out of range. Off Headset powered off. (The wireless status light on the wireless adapter turns off 5 minutes after the headset is powered off.) Note: The following actions may affect wireless range and performance: - Placing the wireless adapter underneath a desk, behind a PC tower or next to Wi-Fi routers or other wireless adapters. - Connecting the wireless adapter to USB hubs, including docking stations, keyboards, and monitors. - Using the headset with walls or any large metal object between it and the wireless adapter.