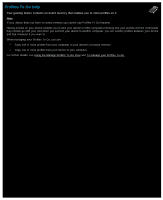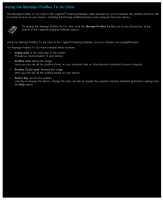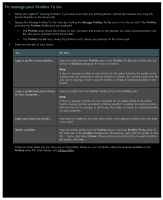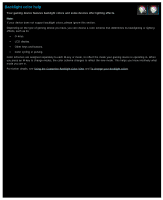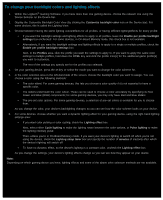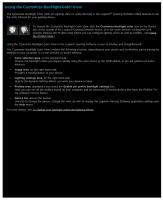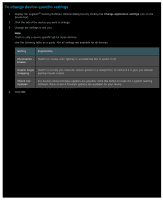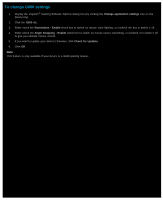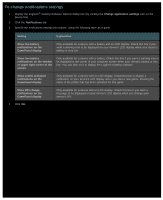Logitech G510s User Manual - Page 127
Using the Customize Backlight Color View
 |
View all Logitech G510s manuals
Add to My Manuals
Save this manual to your list of manuals |
Page 127 highlights
Using the Customize Backlight Color View The Customize Backlight Color View (or Lighting View on some devices) in the Logitech® Gaming Software offers features to set the color scheme for your gaming device. To access the Customize Backlight Color View, click the Customize backlight color icon on the Device bar, at the bottom of the Logitech Gaming Software screen. (For the some devices, clicking this icon actually displays the Profiles View where you can configure lighting colors as well as profiles - see Using the Profiles View.) Using the Customize Backlight Color View in the Logitech Gaming Software screen is intuitive and straightforward... The Customize Backlight Color View contains the following sections, depending on your device and on whether you're storing the settings on your computer or on the device's on-board memory: Color selection area, on the left-hand side. Choose the backlight colors you require quickly using the color wheel, or the RGB sliders, or pre-set options (on some devices). Image area, on the right-hand side. Provides a representation of your device. Lighting settings area, on the right-hand side. Specify the dynamic lighting effects you want your device to have. Profiles area, displayed if you check the Enable per profile backlight settings box. Here you can see all the profiles stored on your computer and on connected G-Series devices that have the Profiles-ToGo onboard memory feature. Device bar, across the bottom. Use this to change the device, change the view, as well as display the Logitech Gaming Software application settings and the Help menu. For more details, see To change your backlight colors and lighting effects.