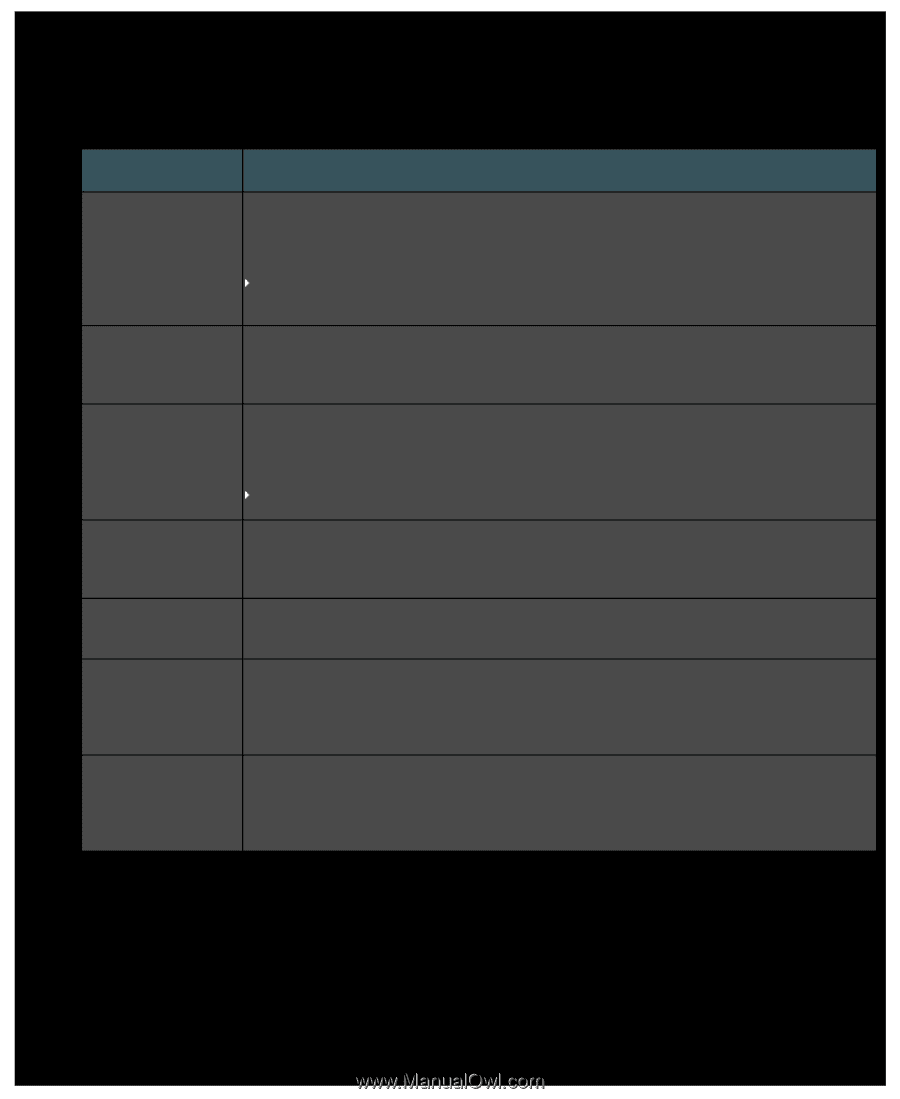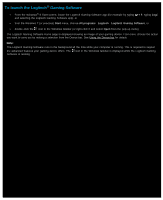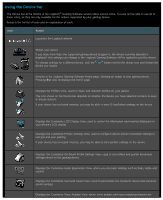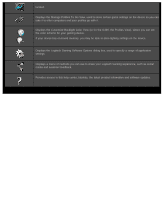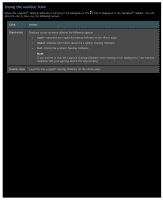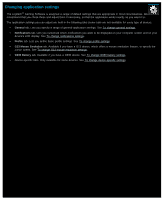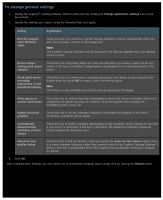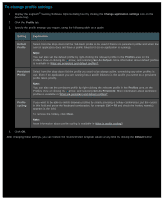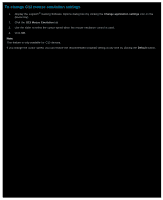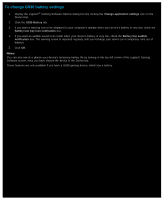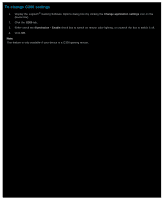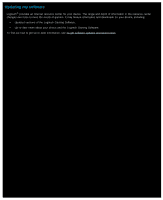Logitech G510s User Manual - Page 14
To change general settings, Scan For New Games - download
 |
View all Logitech G510s manuals
Add to My Manuals
Save this manual to your list of manuals |
Page 14 highlights
To change general settings 1. Display the Logitech® Gaming Software Options dialog box (by clicking the Change application settings icon on the Device bar). 2. Specify the settings you require, using the following table as a guide: Setting Run the program when Windows starts Explanation Check this box if you want the Logitech Gaming Software to launch automatically when you start your computer, and run in the background. Note: The Logitech Gaming Software must be running for the features available with your gaming device to work. Record delays during quick macro creation Check this box if keystroke delays are to be recorded when you create a quick (on-the-fly) macro. If this box is unchecked, delays between keystrokes are not recorded as part of the macro. Show quick macro recording instructions on the GamePanel display Check this box if you want macro recording instructions to be shown on your device's LCD display when you press MR to create a quick (on-the-fly) macro. Note: This feature is only available if your device has an integrated LCD display. Allow games to control illumination Check this box for devices that have backlighting to permit the device's backlight colors to be changed by the games you play, or uncheck it to prevent games from changing the backlighting colors you've set. Enable enhanced graphics Check this box to use the computer's hardware acceleration for graphics. If this box is unchecked, animations will be slower. Automatically download high resolution product images Check this box to enable automatic downloading of high-resolution device images the first time a new device is connected. If this box is unchecked, the default low-resolution grayscale product images will always be used. Check for new profiles online Check this box to find out whether, when you choose the Scan For New Games option, there is a newer database of games online than currently stored in the Logitech Gaming Software. If there is, then this is downloaded before the Logitech Gaming Software scans your computer for games. 3. Click OK. After changing these settings, you can restore the recommended (original) values at any time by clicking the Default button.