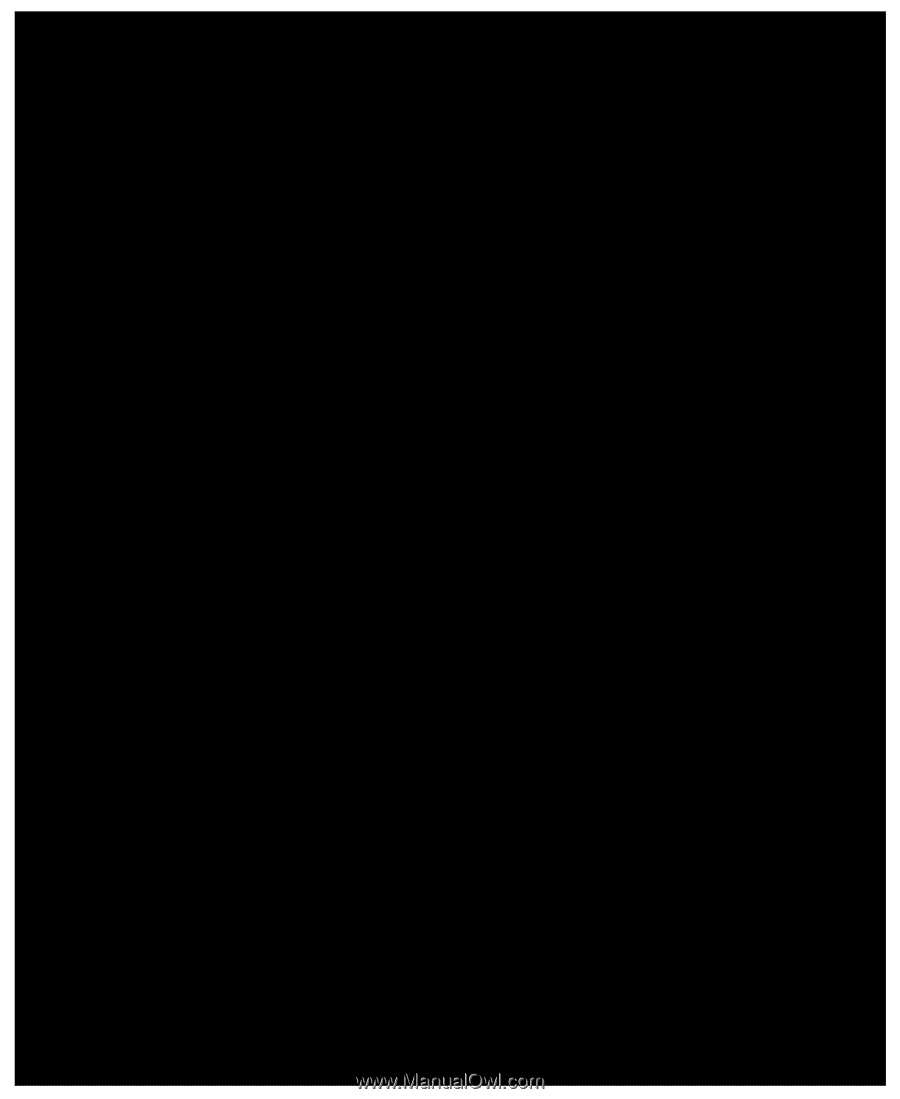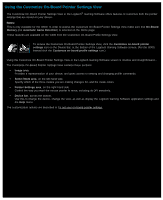Logitech G510s User Manual - Page 68
To assign a function, Customize G-keys/buttons, Profiles, Commands, Create new command, Command Editor
 |
View all Logitech G510s manuals
Add to My Manuals
Save this manual to your list of manuals |
Page 68 highlights
To assign a function 1. Within the Logitech® Gaming Software, if you have more than one gaming device, choose the relevant one using the Device Selector on the Device bar. 2. Display the Profiles View (by clicking the Customize G-keys/buttons icon on the Device bar). 3. Click the correct profile in the Profiles area, and make sure that the correct macro mode, for example M1 (or colored zone for the G300), is selected. 4. If the function you want to assign does not exist in the Commands area, you need to create it. To do so: i. Click the Create new command button. The Command Editor dialog box is displayed. ii. Select Function in the left-hand list. iii. In the Name field, type a name for the function. iv. Choose the appropriate function from the options shown, depending on your device: Email, Web Browser, Media Player, Calculator, and My Computer, as well as the M1, M2 and M3 keys. v. Click OK. You return to the Profiles View. 5. Click and drag the function you want to assign from the Commands area to the G-key/button of your choice in the Image area. This G-key/button is assigned the command, and a small label is added to the image to indicate this.