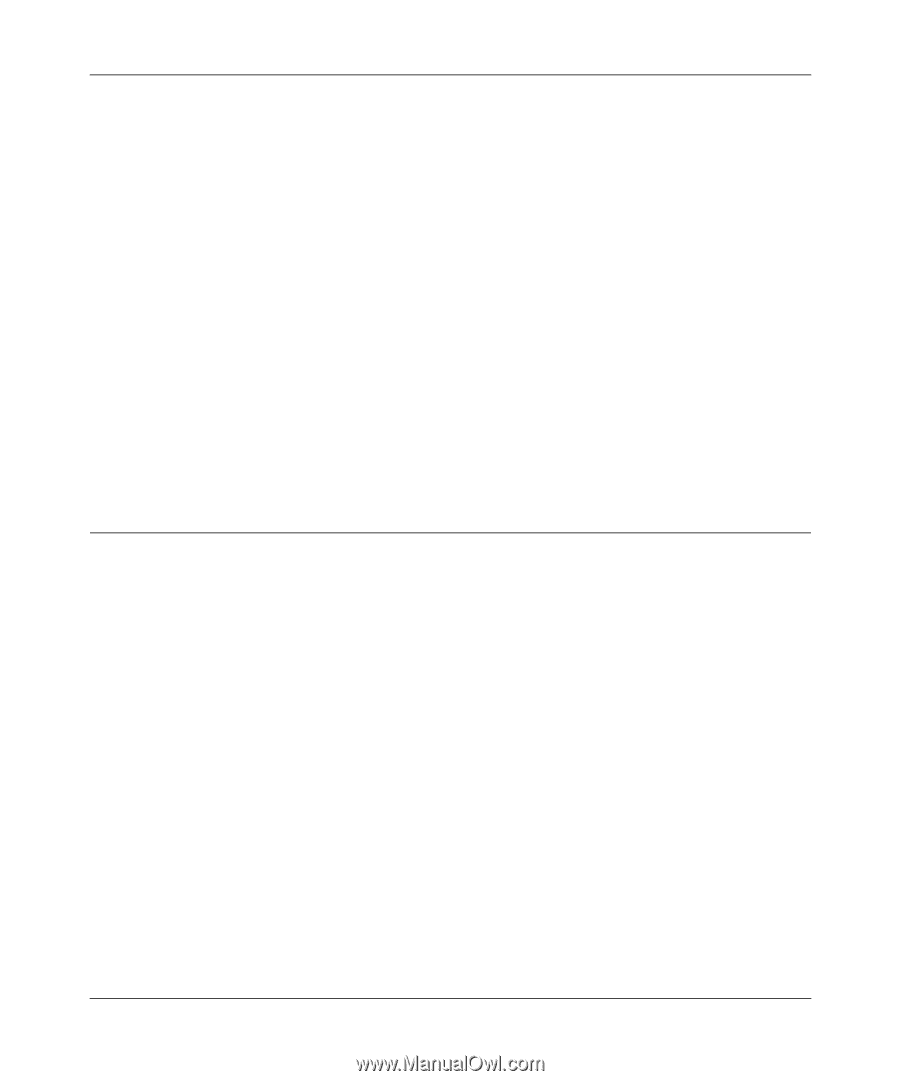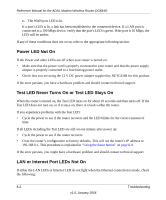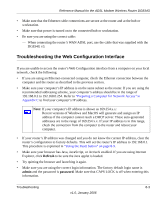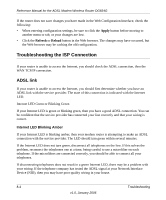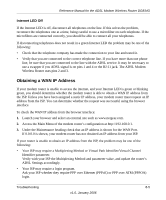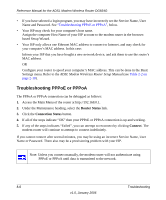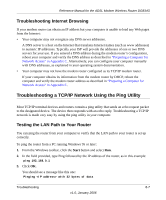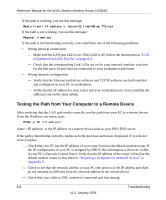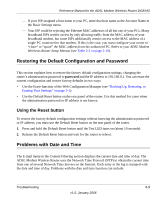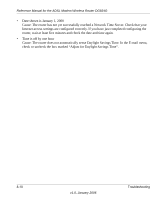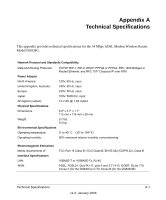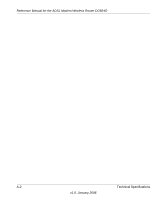Netgear DG834Gv3 DG834Gv3 Reference Manual - Page 151
Troubleshooting Internet Browsing, Troubleshooting a TCP/IP Network Using the Ping Utility
 |
View all Netgear DG834Gv3 manuals
Add to My Manuals
Save this manual to your list of manuals |
Page 151 highlights
Reference Manual for the ADSL Modem Wireless Router DG834G Troubleshooting Internet Browsing If your modem router can obtain an IP address but your computer is unable to load any Web pages from the Internet: • Your computer may not recognize any DNS server addresses. A DNS server is a host on the Internet that translates Internet names (such as www addresses) to numeric IP addresses. Typically your ISP will provide the addresses of one or two DNS servers for your use. If you entered a DNS address during the modem router's configuration, reboot your computer and verify the DNS address as described in "Preparing a Computer for Network Access" in Appendix C. Alternatively, you can configure your computer manually with DNS addresses, as explained in your operating system documentation. • Your computer may not have the modem router configured as its TCP/IP modem router. If your computer obtains its information from the modem router by DHCP, reboot the computer and verify the modem router address as described in "Preparing a Computer for Network Access" in Appendix C. Troubleshooting a TCP/IP Network Using the Ping Utility Most TCP/IP terminal devices and routers contain a ping utility that sends an echo request packet to the designated device. The device then responds with an echo reply. Troubleshooting a TCP/IP network is made very easy by using the ping utility in your computer. Testing the LAN Path to Your Router You can ping the router from your computer to verify that the LAN path to your router is set up correctly. To ping the router from a PC running Windows 95 or later: 1. From the Windows toolbar, click the Start button and select Run. 2. In the field provided, type Ping followed by the IP address of the router, as in this example: ping 192.168.0.1 3. Click OK. You should see a message like this one: Pinging with 32 bytes of data Troubleshooting 8-7 v1.0, January 2006