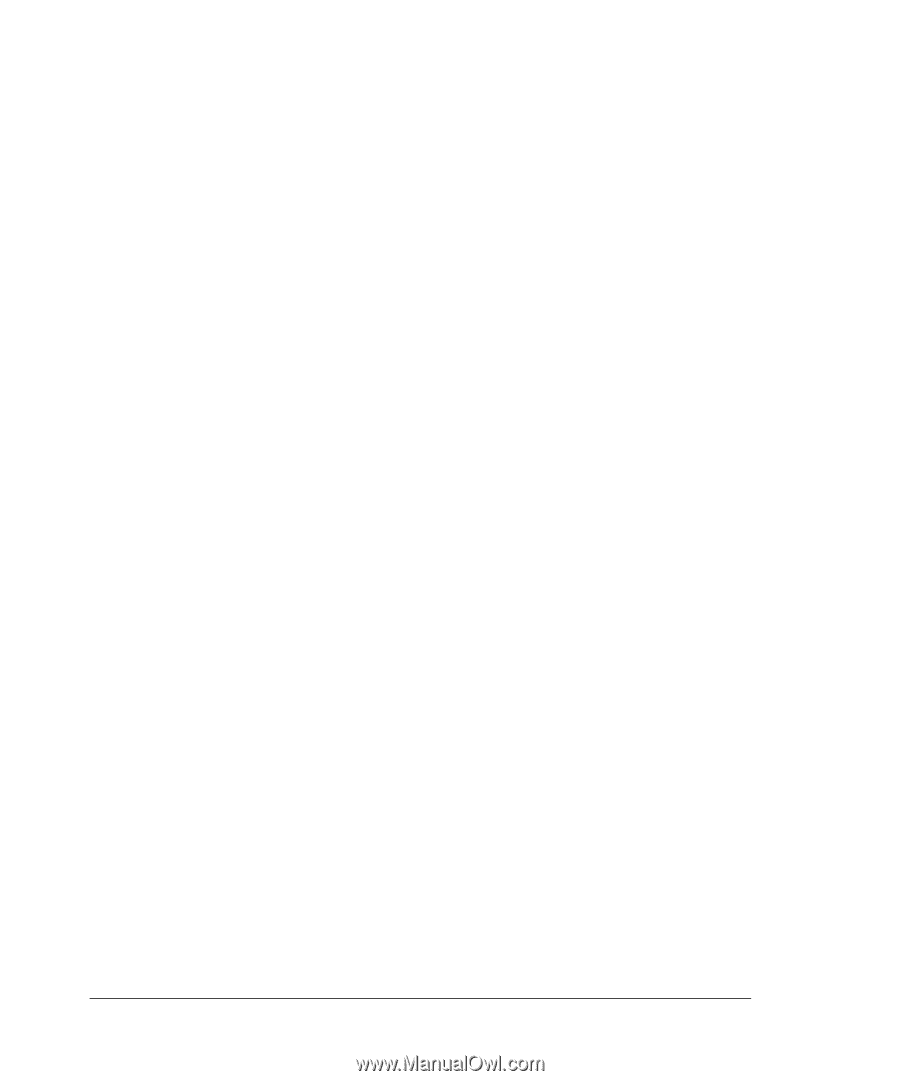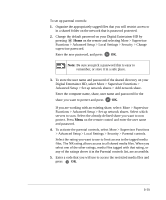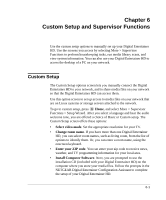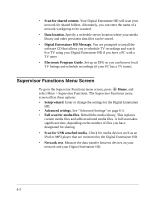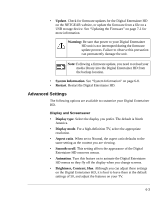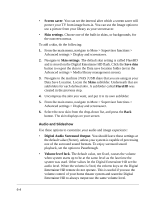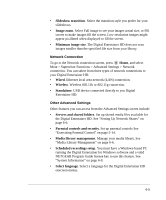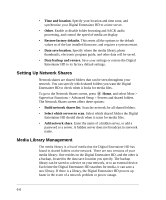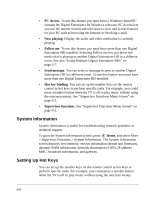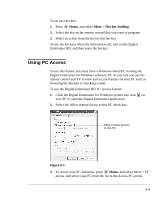Netgear EVA8000 EVA8000 User Manual - Page 76
Screen saver, Skin settings, Save skin, Skins, FlareHD, Digital Audio Surround Output
 |
UPC - 606449049787
View all Netgear EVA8000 manuals
Add to My Manuals
Save this manual to your list of manuals |
Page 76 highlights
• Screen saver. You can set the interval after which a screen saver will protect your TV from image burn-in. You can use the Image option to use a picture from your library as your screensaver. • Skin settings. Choose one of the built-in skins, or backgrounds, for the onscreen menus. To add a skin, do the following: 1. From the main menu, navigate to More > Supervisor functions > Advanced settings > Display and screensaver. 2. Navigate to Skin settings. The default skin setting is called FlareHD and is stored on the Digital Entertainer HD flash. Click the Save skin button to export the skin to the Data save location folder (set in the Advanced settings > Media library management screen). 3. Navigate to the machine | NAS | USB share that you are using as your Data Save Location. Locate the Skins subfolder. Underneath that are subfolders for each defined skin. A subfolder called FlareHD was created in the previous step. 4. Uncompress the skin you want, and put it in its own subfolder. 5. From the main menu, navigate to More > Supervisor functions > Advanced settings > Display and screensaver. 6. Select the new skin from the drop-down list, and press the Back button. The skin displays on your screen. Audio and Slideshow Use these options to customize your audio and image experience: • Digital Audio Surround Output. You should leave these settings at the default value (Stereo), unless your system is capable of processing one of the surround sound formats. To enjoy surround sound playback, set the option to Passthrough. • Volume level lock. The default value, not fixed, causes the volume when system starts up to be at the same level as the last time the system was used. Other values let the Digital Entertainer HD set the audio level. When the volume is fixed, the volume keys on the Digital Entertainer HD remote do not operate. This is useful if you use the volume control of your home theater system and want the Digital Entertainer HD to always output use the same volume level. 6-4