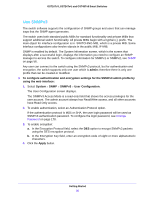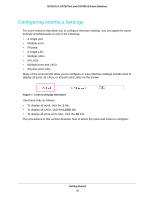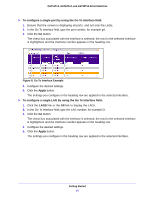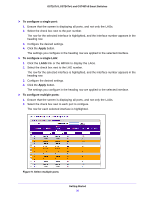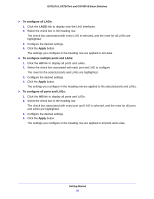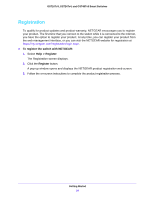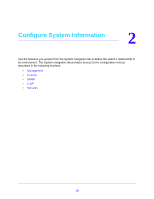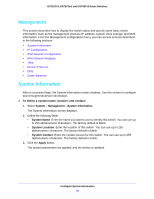Netgear GS748Tv5 Software Administration Manual - Page 31
Apply, To con multiple LAGs, To con all ports
 |
View all Netgear GS748Tv5 manuals
Add to My Manuals
Save this manual to your list of manuals |
Page 31 highlights
GS716Tv3, GS724Tv4, and GS748Tv5 Smart Switches 3. Configure the desired settings. 4. Click the Apply button. The settings you configure in the heading row are applied to all selected interfaces. To configure multiple LAGs: 1. Click the LAGS link or the All link to display the LAGs. 2. Select the check box next to each LAG to configure. The check box associated with each interface is selected, and the row for each selected interface is highlighted. 3. Configure the desired settings. 4. Click the Apply button. The settings you configure in the heading row are applied to all selected interfaces. To configure all ports: 1. Ensure that the screen is displaying only ports, and not LAGs. 2. Select the check box in the heading row. The check box associated with every port is selected, and the rows for all ports are highlighted. Figure 10. Select all ports 3. Configure the desired settings. 4. Click the Apply button. The settings you configure in the heading row are applied to all ports. Getting Started 31