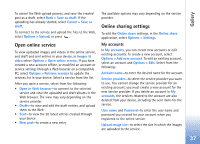Nokia N73 User Guide - Page 32
Edit video clips, Add images, video, sound, and text
 |
UPC - 758478011058
View all Nokia N73 manuals
Add to My Manuals
Save this manual to your list of manuals |
Page 32 highlights
Gallery Edit video clips To edit video clips in Gallery and create custom video clips, scroll to a video clip, and select Options > Edit > Merge, Change sound, Add text, Cut, or Create muvee. See 'Gallery', p. 28. Tip! You can use Movie to create custom video clips. Select the video clips and images you want to create a muvee with and select Options > Edit > Create muvee. See 'Movie director', p. 52. The video editor supports video file formats 3gp and .mp4, and sound file formats .aac, .amr, .mp3 and .wav. The custom video clips are automatically saved in the Images & video in Gallery. The clips are saved on the memory card. If the memory card is not available, the device memory is used. Add images, video, sound, and text You can add images, video clips, and text to a video clip selected in Gallery to create custom video clips. To combine an image or a video clip with the selected video clip, in the Images & video folder, select Options> Edit> Merge> Image or Video clip. Select the desired file, and press Select. To add a new sound clip and replace the original sound clip in the video clip, select Options> Edit> Change sound and a sound clip. To add text to the beginning or the end of the video clip, select Options > Edit> Add text, enter the text you want to add, and press OK. Then select where you want to add the text: Beginning or End. Cut video clip You can trim the video clip, and add start and end marks to exclude parts from the video clip. In the Images & video folder, select Options > Edit> Cut. To play the selected video clip from the start, select Options > Play. Tip! To take a snapshot of a video clip, press the edit key. To select which parts of the video clip are included in the custom video clip, and define the start and end points for them, scroll to the desired point on the video, and select Options > Start mark or End mark. To edit the start or end point of the selected part, scroll to the desired mark, and press the scroll key. You can then move the selected mark forwards or backwards on the timeline. To remove all the marks, select Options> Remove > All marks. 32