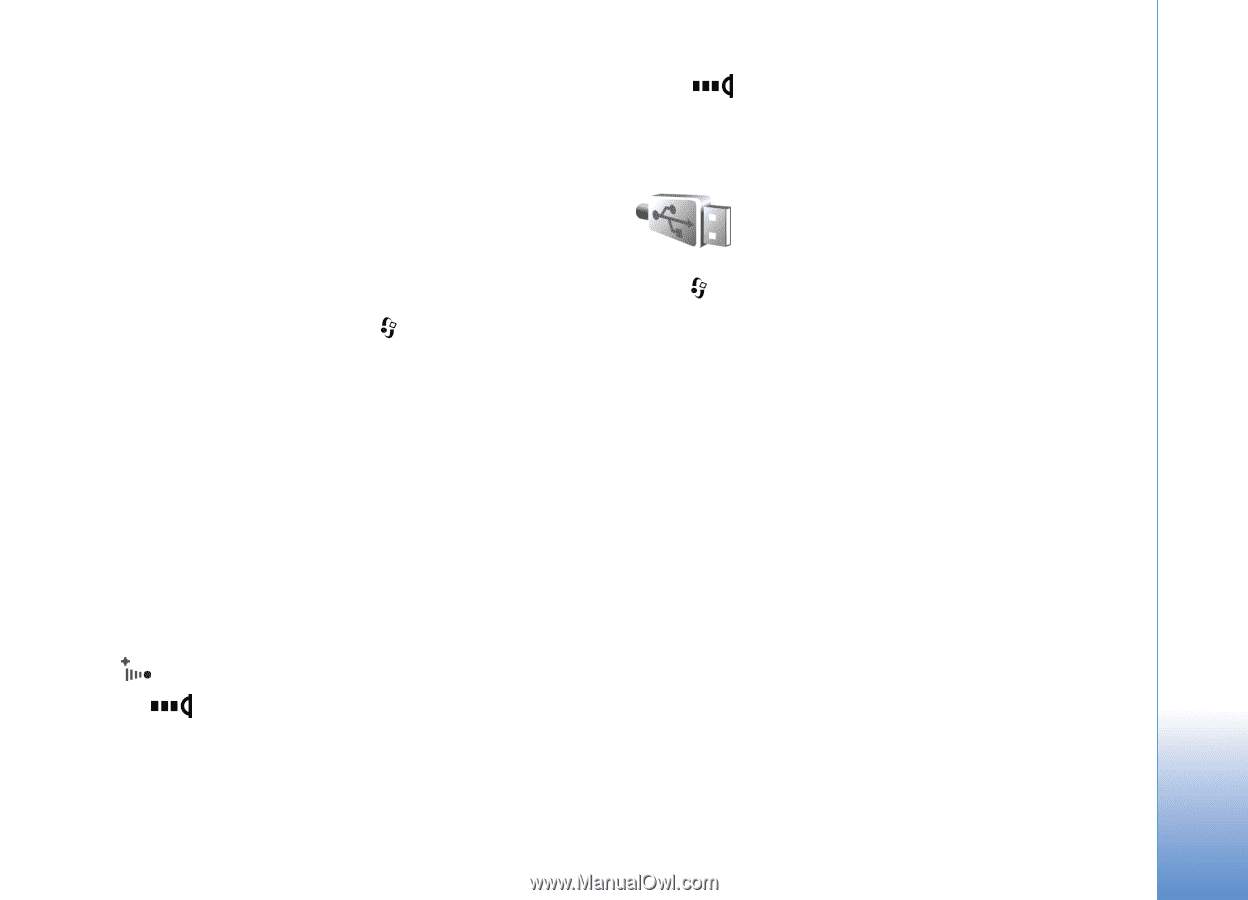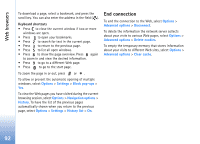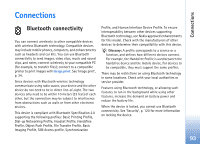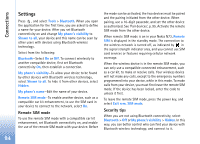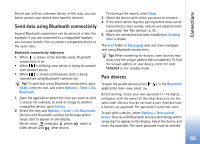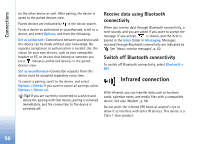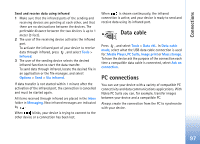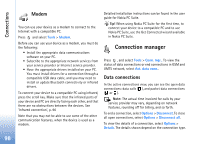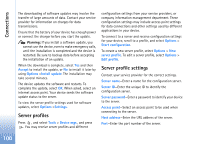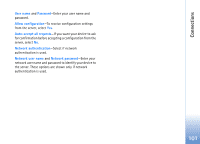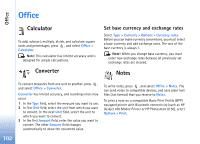Nokia N73 User Guide - Page 97
Data cable, PC connections
 |
UPC - 758478011058
View all Nokia N73 manuals
Add to My Manuals
Save this manual to your list of manuals |
Page 97 highlights
Connections Send and receive data using infrared 1 Make sure that the infrared ports of the sending and receiving devices are pointing at each other, and that there are no obstructions between the devices. The preferable distance between the two devices is up to 1 meter (3 feet). 2 The user of the receiving device activates the infrared port. To activate the infrared port of your device to receive data through infrared, press , and select Tools > Infrared. 3 The user of the sending device selects the desired infrared function to start the data transfer. To send data through infrared, locate the desired file in an application or the file manager, and select Options > Send > Via infrared. If data transfer is not started within 1 minute after the activation of the infrared port, the connection is cancelled and must be started again. All items received through infrared are placed in the Inbox folder in Messaging. New infrared messages are indicated by . When blinks, your device is trying to connect to the other device or a connection has been lost. When is shown continuously, the infrared connection is active, and your device is ready to send and receive data using its infrared port. Data cable Press , and select Tools > Data cbl.. In Data cable mode, select what the USB data cable connection is used for: Media Player, PC Suite, Image print or Mass storage. To have the device ask the purpose of the connection each time a compatible data cable is connected, select Ask on connection. PC connections You can use your device with a variety of compatible PC connectivity and data communications applications. With Nokia PC Suite you can, for example, transfer images between your device and a compatible PC. Always create the connection from the PC to synchronize with your device. 97