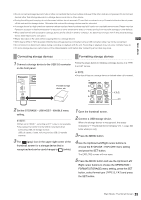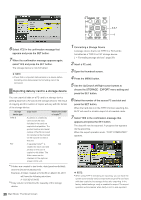Panasonic AG-HPD24PJ Operating Instructions - Page 97
Press the MENU button., on a storage device.
 |
View all Panasonic AG-HPD24PJ manuals
Add to My Manuals
Save this manual to your list of manuals |
Page 97 highlights
NUMBER (NO.): Folder no. (1 - ) DATE / TIME: Date and time of folder created FOLDER: Folder name *1 SIZE / FREE CAP.: Storage device capacity/remaining capacity *1: Date created is not shown for root. SET EXIT 1) 2) 1) Clip information Displays clip properties. 2) Storage device information TYPE S device SERIAL: P2 card serial number MODEL: P2 card model name SELECTED PART.: A check mark partition. appears for the selected SELECTED PART. No.: This indication appears only when multiple partitions are selected and a list of numbers of selected partitions is displayed. NUMBER (NO.): Partition no. (1 - ) DATE / TIME: Date and time of partition recording VERIFY: Verify setting and result of verification ON: FINISHED Verification was successful ON: FAILED Verification failed • "- -" is displayed on P2 store. OFF: No verification was performed NAME: User assigned partition name SIZE / USED / Total storage device capacity/used capacity/ FREE CAP.: remaining capacity FAT formatted device SELECTED PART.: SELECTED PART. No.: A check mark partition. appears for the selected This indication appears only when multiple folders are selected and a list of numbers of selected folders is displayed. ◆ NOTE: • Use the SHIFT and +/- buttons to move to thumbnail displays on adjacent partitions or folders without returning to the EXPLORE screen. • Change the thumbnail screen display as necessary. These changes are performed in the same way as when using P2 cards. (➝ "Changing Thumbnail Display" page 12) • There is a limit of 1000 clips and clips that exceed this limit will not be displayed. Viewing Clip Information Use the steps below to view a variety of meta data on clips stored on a storage device. It shows information in the same way as the P2 card clip property. 1. Move the cursor to select a clip in a thumbnail screen on a storage device. 2. Press the MENU button. 3. Use the Up/Down/Left/Right cursor buttons to choose the PROPERTY - CLIP PROPERTY menu setting and press the SET button. (➝ "Viewing and Revising Clip Information" page 20) But repairs cannot be made. Deleting Clips Use the steps below to delete clips that are no longer necessary on a storage device. 1. Select a clip to delete on the thumbnail screen on a storage device. 2. Press the MENU button. 3. Use the Up/Down/Left/Right cursor buttons to choose the OPERATION - DELETE menu setting and press the SET button. 4. Select YES in the confirmation message that appears and press the SET button. ◆ NOTE: • It may not be possible to delete clips with the indicator) and (unknown clip indicator). (bad clip 34 Main Mode: Thumbnail Screen