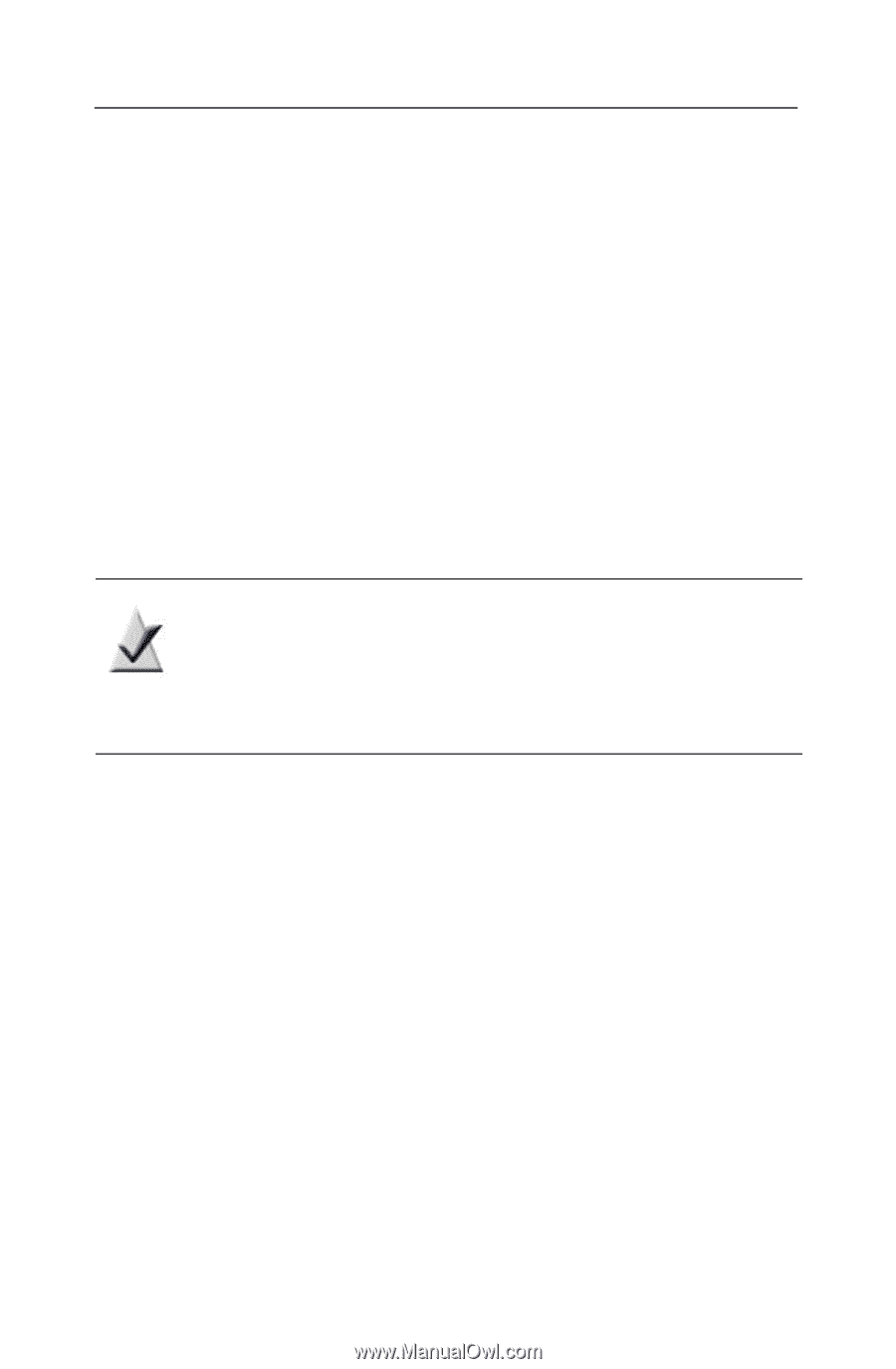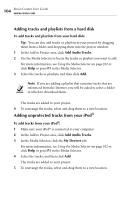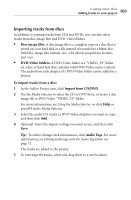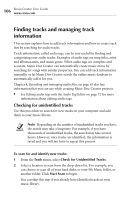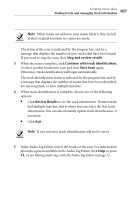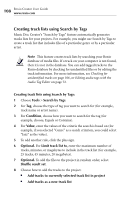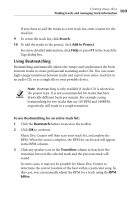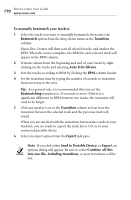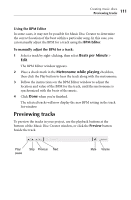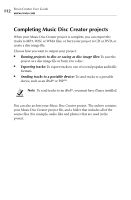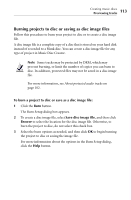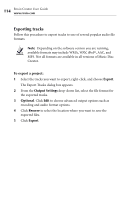Roxio Creator 2010 Product Manual - Page 109
Using Beatmatching, Search, Add to Project, To use Beatmatching for an entire track list, Beatmatch
 |
View all Roxio Creator 2010 manuals
Add to My Manuals
Save this manual to your list of manuals |
Page 109 highlights
Creating music discs Finding tracks and managing track information 109 If you chose to add the tracks as a new track list, enter a name for the track list. 9 To create the track list, click Search. 10 To add the tracks to the project, click Add to Project. For more detailed information, click Help or press F1 in the Search by Tags dialog box. Using Beatmatching Beatmatching automatically adjusts the tempo and synchronizes the beats between tracks to create professional sounding audio CDs. You can create high-energy transitions between tracks and export your entire track list to an audio CD, or as a single file to your portable device. Note Beatmatching is only available if Audio CD is selected as the project type. It is not recommended for tracks that have drastically different beats per minute. For example, using beatmatching for two tracks that are 110 BPM and 140BPM, respectively, will result in a rough transition. To use Beatmatching for an entire track list: 1 Click the Beatmatch button located on the toolbar. 2 Click OK to continue. Music Disc Creator will then scan your track list, and analyze the BPM. When the scan is complete, the BPM for each track will appear in the BPM column. 3 Click any speaker icon in the Transition column to hear how the transition between the selected track and the previous track will sound. In some cases, it may not be possible for Music Disc Creator to determine the correct location of the beat within a particular song. In this case, you can manually adjust the BPM for a track using the BPM Editor.